
时间:2021-04-01 03:04:11 来源:www.win10xitong.com 作者:win10
win10系统从发布到现在已经更新了数不清的版本了,每次更新都会解决一些问题,但还是难免会有win10怎么禁用某个程序联网的问题。很多网友都没有关于win10怎么禁用某个程序联网的问题的处理经验,那我们要怎么面对这个win10怎么禁用某个程序联网的问题呢?我们大家只需要这样操作:1、在电脑中打开控制面板,随后在控制面板界面中选择"系统与安全"进入。2、在系统和安全界面中,直接点击"Windows 防火墙"选项就很容易的把这个问题处理掉了。如果看得不是很懂,没关系,下面我们再一起来彻底学习一下win10怎么禁用某个程序联网的教程。
Win10禁用程序联网:
1.打开电脑中的控制面板,然后在控制面板的界面中选择“系统与安全”进入。
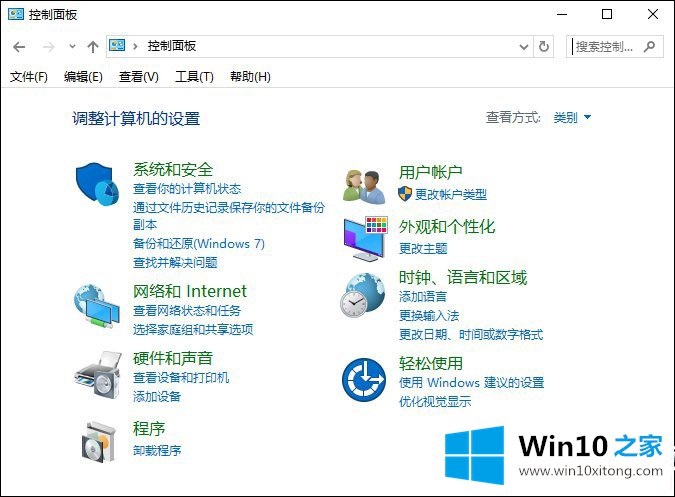
2.在系统和安全界面,直接点击“防火墙”选项。
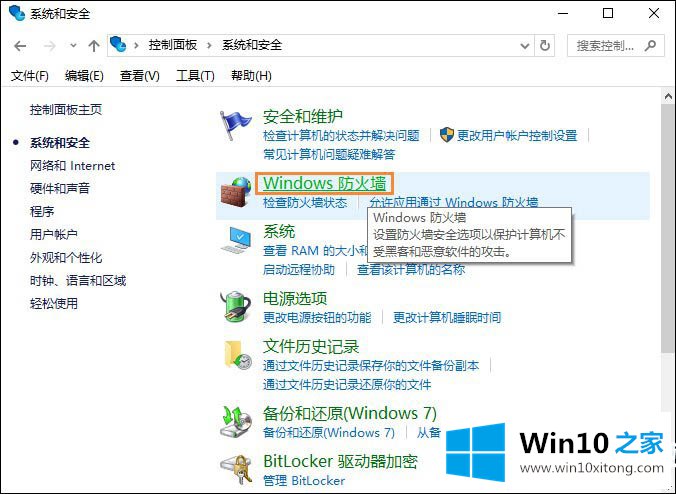
3.点击防火墙界面左侧的“高级设置”进入。
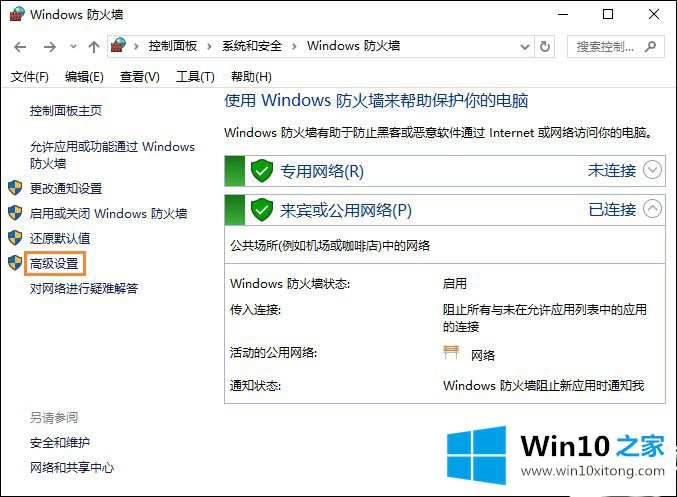
4.最后,点击弹出界面中的“出站规则”,启动“新建规则”。
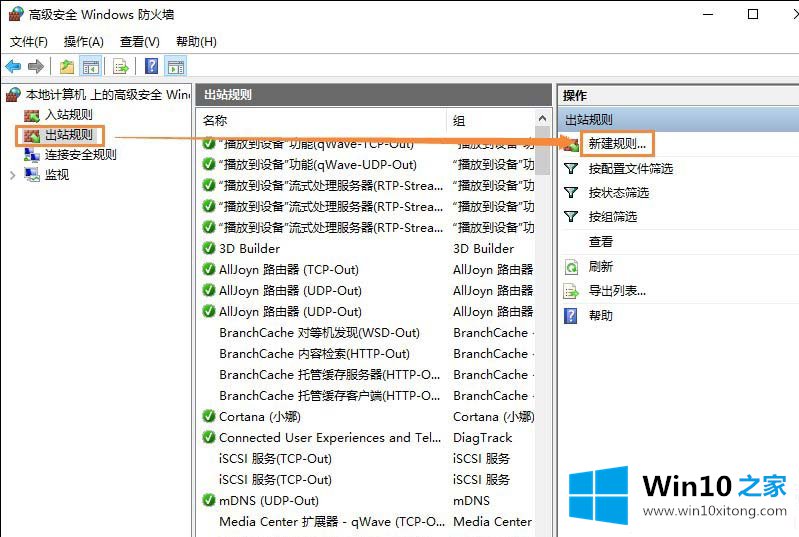
5.首先单击“程序”,然后选择“浏览”以查找需要阻止访问网络的程序。
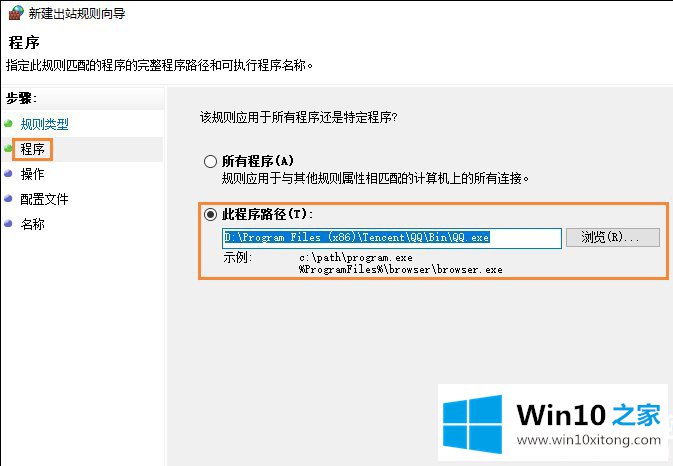
6.找到需要禁止的程序,选中“阻止连接”,然后按照提示完成操作。
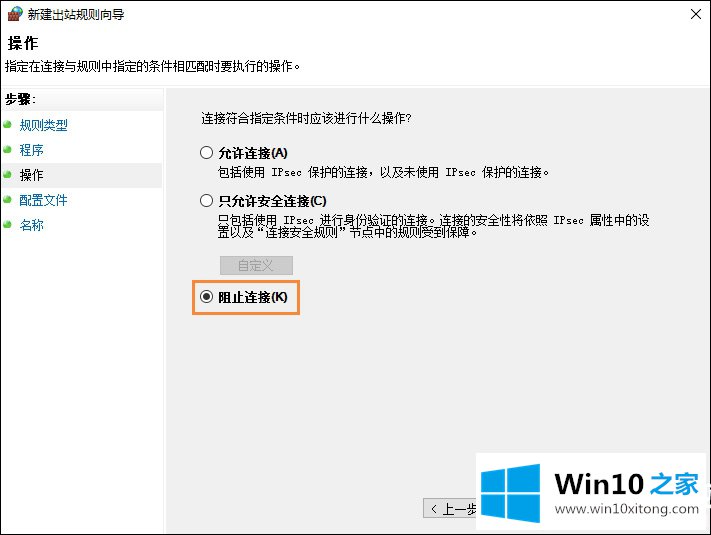
以上是win10如何禁用这个小系列带来的某个程序的联网。希望这个教程能对大家有所帮助。想了解更多可以关注Win10 Home!
以上的内容已经非常详细的说了win10怎么禁用某个程序联网的教程,很简单的几个设置就可以解决win10怎么禁用某个程序联网的问题,各位的问题不知道有没有得到解决呢?如果你还有别的windows系统相关的问题,可以继续在本站查找阅读。