
时间:2021-03-26 09:02:13 来源:www.win10xitong.com 作者:win10
当我们在遇到Win10运行DNF全屏后黑屏的情况的时候该如何处理呢?要是你的电脑知识不够丰富,那面对Win10运行DNF全屏后黑屏的问题就不知道怎么办了。如果你很着急,身边又暂时找不到人可以处理Win10运行DNF全屏后黑屏的问题,这样的步骤就可以解决:1、双击打开此电脑,这里我修改成这台电脑而已;2、这台电脑窗口中,点击左上角的属性小图标就能得到很完美的解决了接下来,我们就和小编共同来一步一步看看Win10运行DNF全屏后黑屏的具体解决要领。
Win10运行DNF全屏后黑屏解决方案;
1.双击打开这台电脑,在这里我把它修改成这台电脑;
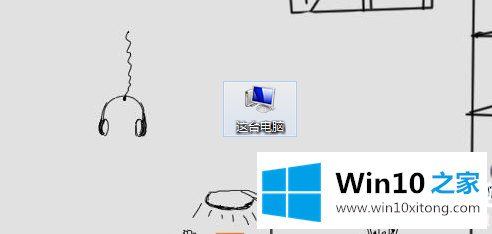
2.在这个电脑窗口中,点击左上角的小属性图标;
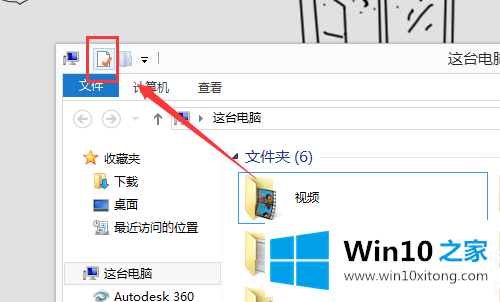
3.路径:控制面板-系统和安全-系统,点击顶部工具;
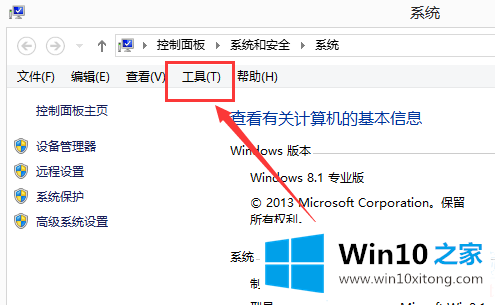
4.从工具下拉菜单项中,选择文件夹选项;
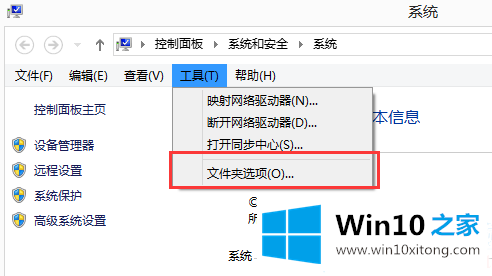
5.在文件夹选项窗口中,切换到视图选项卡;
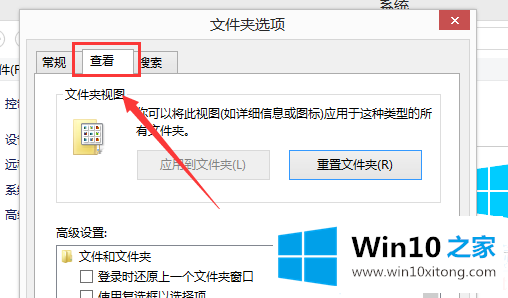
6.在高级设置下,选中显示隐藏的文件、文件夹和驱动器,然后单击应用并确认;
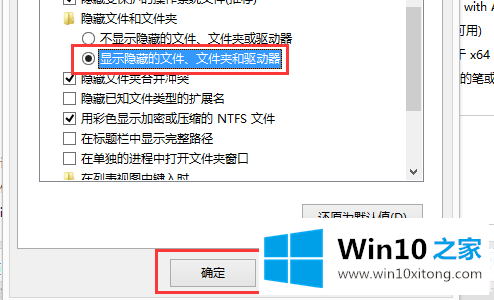
7.对于这台计算机,输入并在地址栏中输入:c: \用户\管理员\应用数据\本地流\ DNF路径;
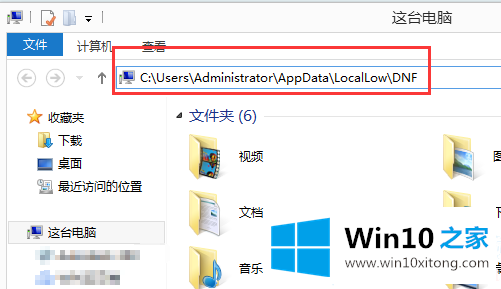
8.查找并删除这个名为:DNF.cfg的文件如果按照刚才的路径没有找到,可以直接使用search搜索这个文件并删除;
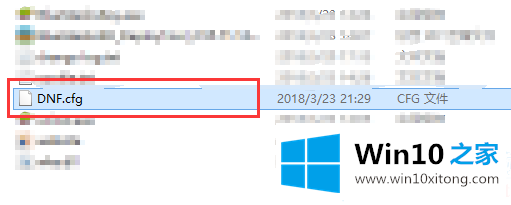
以上是Win10中运行DNF全屏后如何做黑屏| DNF全屏后黑屏上的文章。如果您有其他电脑问题或想了解更多技术教程,请继续关注win10 Home。
有关Win10运行DNF全屏后黑屏的具体解决要领的内容在以上文章中就非常清楚的讲解了,真心希望能够帮助大家,祝大家生活愉快。