
时间:2020-10-11 00:02:44 来源:www.win10xitong.com 作者:win10
由于操作失误,一些网友发现自己的win10系统出现了win10虚拟内存怎么设置最好详细图文教程的问题,有不少平时很懂系统相关的网友也许也不知道如何处理。要是你急着处理这个win10虚拟内存怎么设置最好详细图文教程的情况,就没有时间去找高手帮忙了,我们就自己来学着弄吧,我们其实可以参考一下这个方法来处理:1、在桌面的"此电脑"图标右键,选择"属性"。2、在左侧的菜单栏里,选择"高级系统设置"就很容易的把这个难题给解决了。我们下面一起来看看更详细的win10虚拟内存怎么设置最好详细图文教程的处理法子。
1、在桌面的"此电脑"图标右键,选择"属性"。
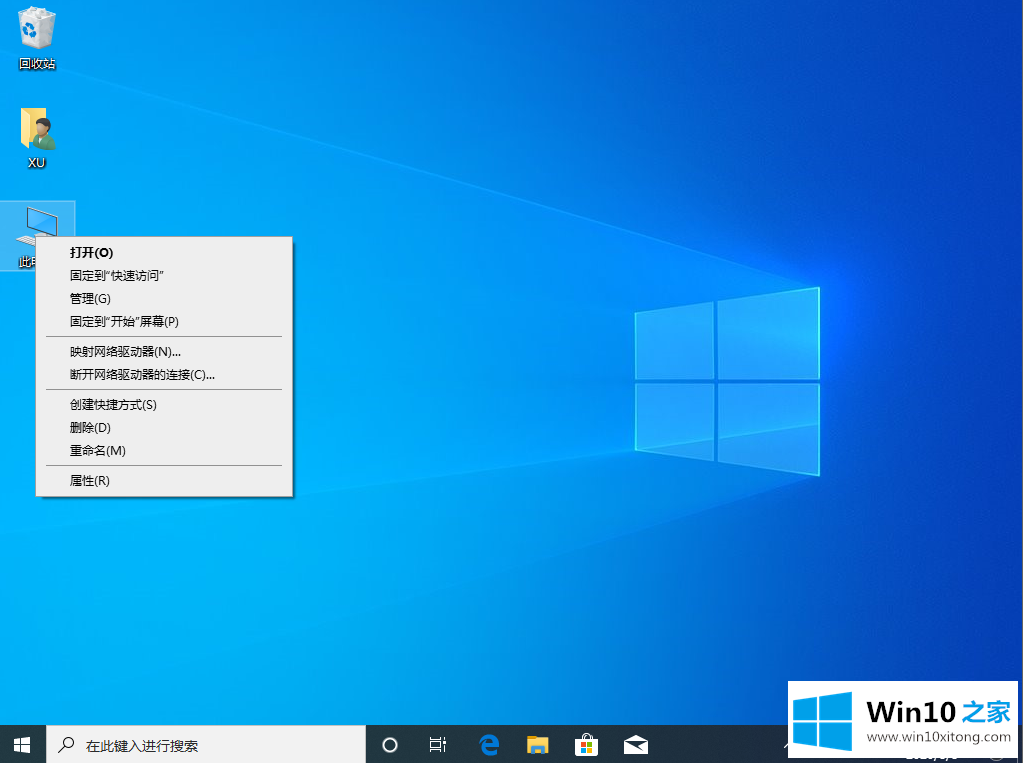
2、在左侧的菜单栏里,选择"高级系统设置"。
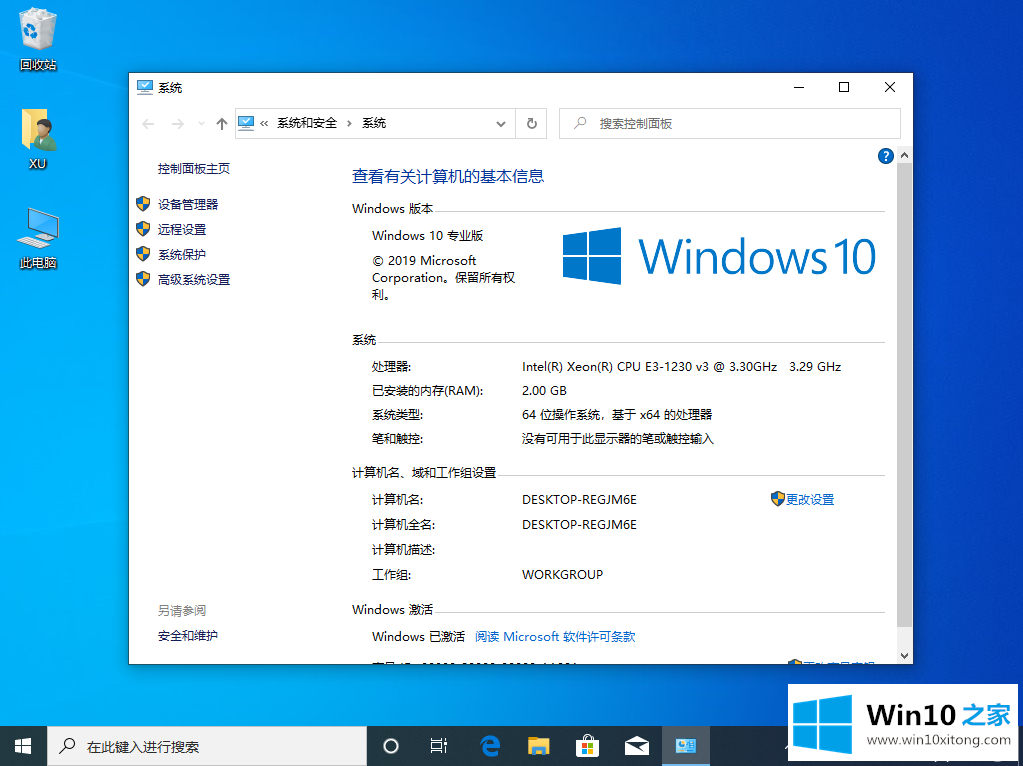
3、点击"高级"选项卡,然后找到性能,并点击一侧的"设置"。
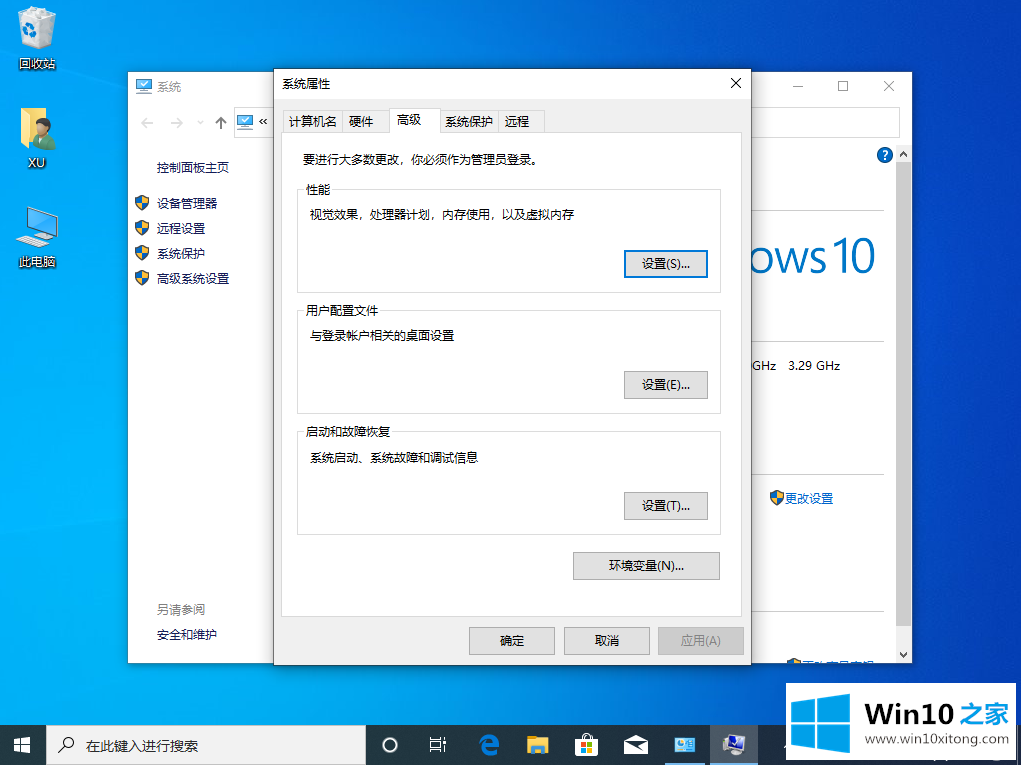
4、再次切换到"高级"选项卡,然后就可以看到虚拟内存的设置了,点击"更改"。
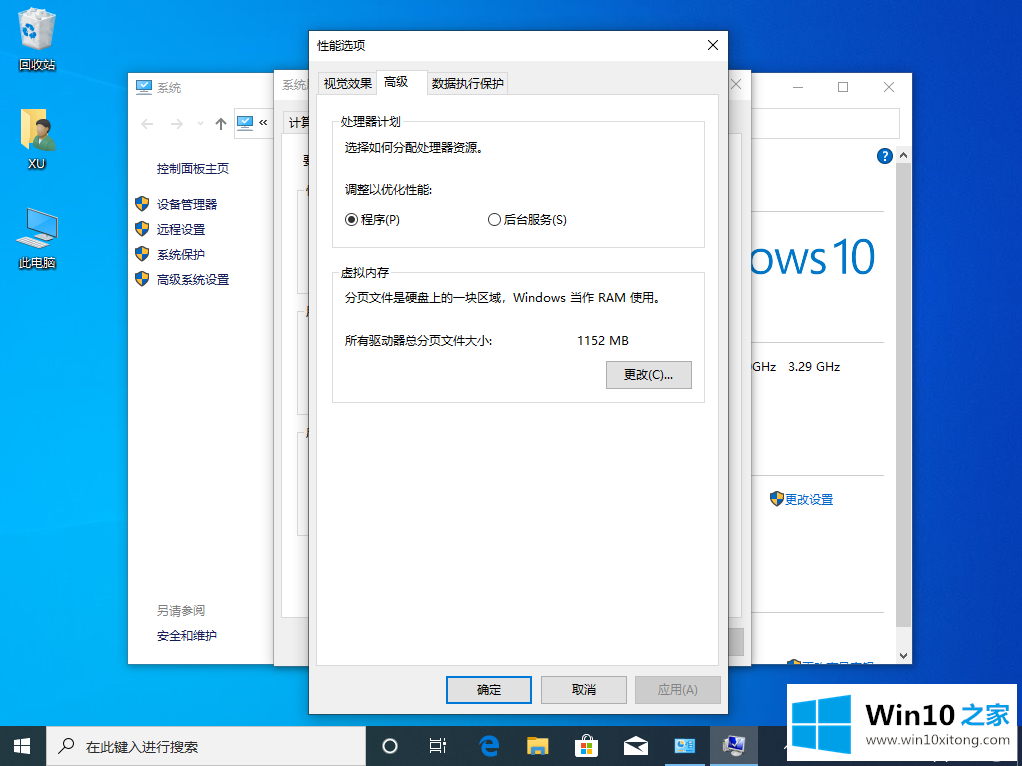
5、去掉"自动管理所有驱动的分页文件大小"前面的 √,然后选"自定义大小",之后就可以手动输入虚拟内存大小了,完成后,点击底部的"确定"保存。
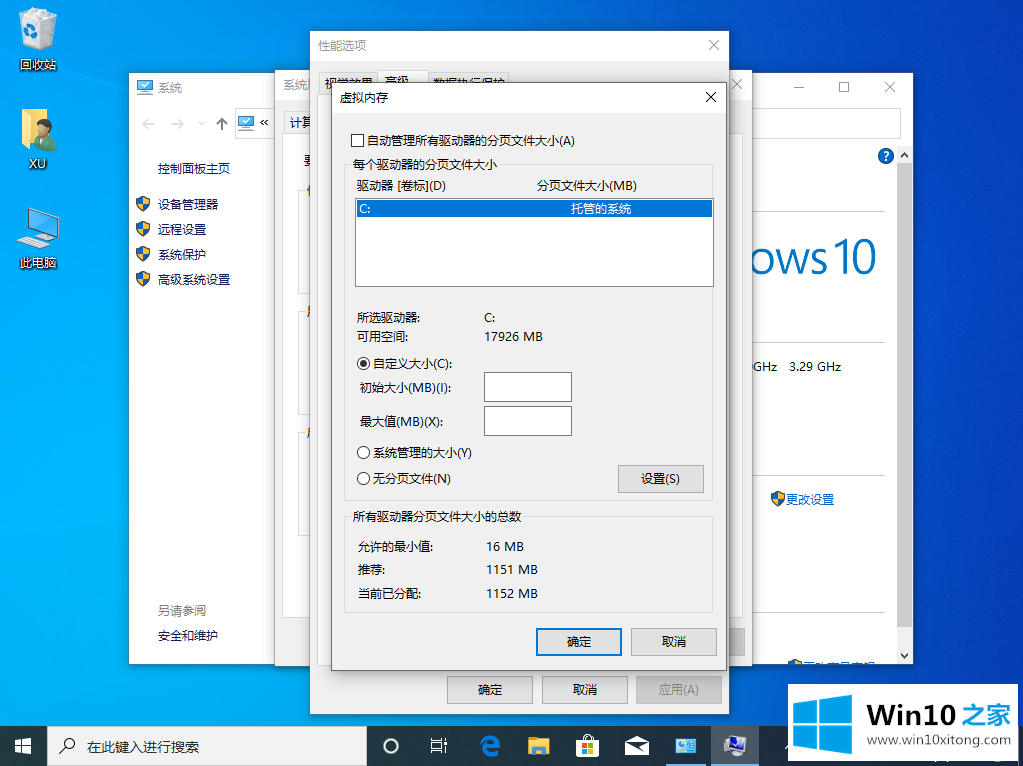
以上就是win10虚拟内存怎么设置最好详细图文教程。关于手动设置虚拟内存的数值,一般以下方提示的"推荐"值为参考。比如这里铅锤哥的电脑就推荐为2931MB,当你硬盘空间充裕的时候,可以把这个数值填在"初始大小"上,这个数值的两倍,即2931*2=5862,把5862填在"最大值"。
至此win10虚拟内存怎么设置最好详细图文教程的处理法子今天就给大家讲解到这里了,如果你需要重装系统或者下载系统,本站也是你的好选择。