
时间:2020-10-29 19:49:53 来源:www.win10xitong.com 作者:win10
你在用电脑系统办公的时候遇到了Win10桌面不能新建文件夹问题吗?今天有一位网友说他遇到了,前来咨询怎么解决。很多网友都没有关于Win10桌面不能新建文件夹的问题的处理经验,我们应当如何处理这个问题呢?大家可以按照这样的解决思路:1、按 Win + R 组合键,打开运行,并输入:regedit 命令,确定或回车,可以快速打开注册表编辑器;2、注册表编辑器窗口中,点击并展开左侧的HKEY_CLASSES_ROOT即可很容易的处理好了。Win10桌面不能新建文件夹的问题我们就一起来看看下面的完全处理手法。
方法/步骤:
1、按 Win + R 组合键,打开运行,并输入:regedit 命令,确定或回车,可以快速打开注册表编辑器;
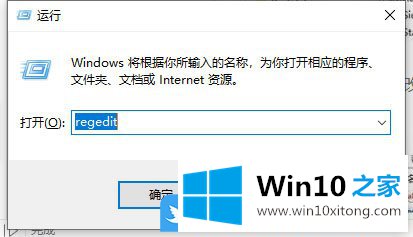
2、注册表编辑器窗口中,点击并展开左侧的HKEY_CLASSES_ROOT;

3、定位到注册表到以下路径:计算机\HKEY_CLASSES_ROOT\Directory\Background\shellex\ContextMenuHandlers\New可以复制该路径直接打开,左键单击new文件夹
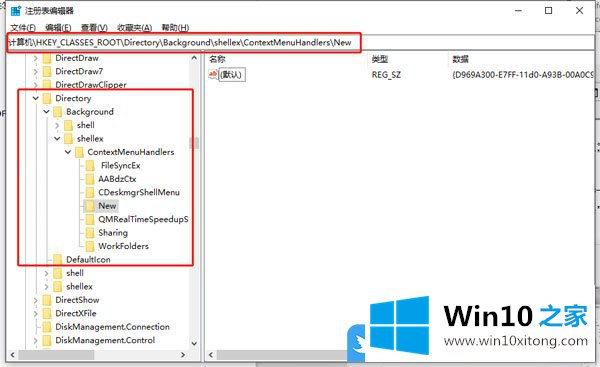
4、接着,在右侧窗口中,双击打开默认,在打开的编辑字符串窗口中,修改数值数据(注意保留两侧的花括号{}),可以查看到原来的数值数据为:{D969A300-E7DF-11d0-A93B-00A0C90F2719},将数值数据更改为:{D969A300-E7FF-11d0-A93B-00A0C90F2719};
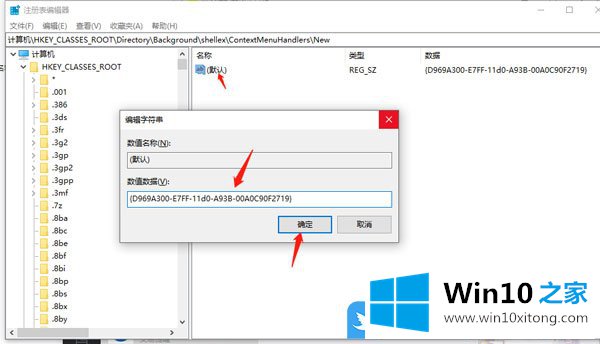
5、修改注册表后,再回到桌面,空白处点击右键,打开的菜单项中,选择新建,可以看到文件夹重新出现了;
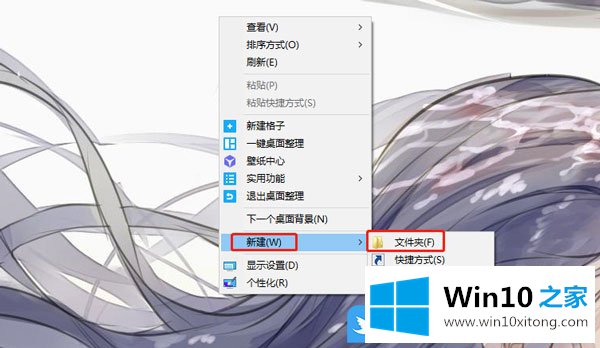
以上就是Win10桌面不能新建文件夹|Win10无法新建文件夹怎办文章。
以上的内容就是描述的Win10桌面不能新建文件夹的完全处理手法,要是大家还有更多的问题需要解决,那就快快的关注本站吧。