
时间:2021-03-25 05:12:12 来源:www.win10xitong.com 作者:win10
你有没有在使用win10系统的时候遇到Win10计算机进入睡眠后无法使用蓝牙装置唤醒解决方法的情况呢,今天有一位朋友就因为这个问题来向小编咨询。即使是平时能够解决很多其他问题的网友可能这一次也不知道怎么解决Win10计算机进入睡眠后无法使用蓝牙装置唤醒解决方法的问题。如果你不想找专业的人士来解决Win10计算机进入睡眠后无法使用蓝牙装置唤醒解决方法的问题,大家可以按照这样的解决思路:1、首先在左下角的Windows搜索栏目中输入【编辑电源计划】,然后在出现的结果中点击打开。2、然后在打开的页面找到电池指示器显示的计划,在点击后面的【更改计划设置】就可以很轻松的处理了。你看完下面的详细教程,就会知道Win10计算机进入睡眠后无法使用蓝牙装置唤醒解决方法的具体步骤。
小编推荐系统下载:萝卜家园Win10专业版
睡眠后不能用蓝牙设备唤醒的解决方案
1.首先在左下角的窗口搜索栏中输入[编辑电源计划],然后在结果中单击打开。
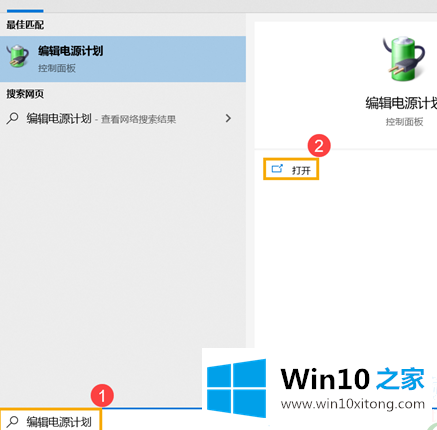
2.然后在打开的页面找到电池指示灯显示的计划,点击后面的【更改计划设置】。
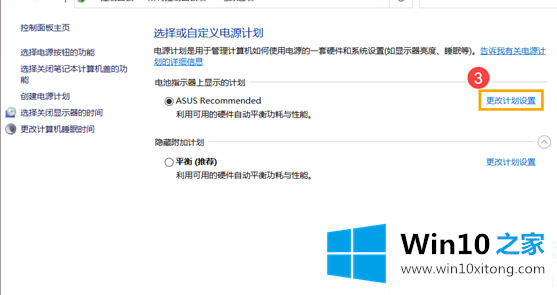
3.然后单击打开页面底部的[更改高级电源设置]。
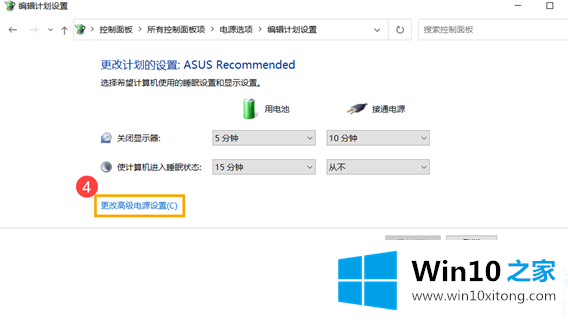
4.然后将睡眠时间延长至睡眠时间,并将电池和电源设置为从不,然后单击确定。这时候电脑就不睡觉了。
以上是解决方案的全部内容,睡觉后不能用蓝牙设备唤醒。想了解更多可以关注win10 Home!
好了,小编已经把Win10计算机进入睡眠后无法使用蓝牙装置唤醒解决方法的具体步骤全部告诉大家了,如果还不能解决,我们可以用重装系统这个万能方法解决,如果你需要下载系统,可以继续关注本站。