
时间:2020-10-08 11:44:11 来源:www.win10xitong.com 作者:win10
我们在用win10系统遇到win10如何把此电脑放在桌面的情况的时候,你会怎么处理呢?想必我们大家以后也可能会遇到win10如何把此电脑放在桌面的情况,如果你现在找不到专业的人员来解决win10如何把此电脑放在桌面这个问题,小编直接给出操作步骤:1、首先我们在桌面空白处右键鼠标,点击个性化选项。2、进入页面后,切换至主题页面,选择桌面图标设置即可很容易的处理好了。好了,没有图可能不好理解,下面我们再一起来看看win10如何把此电脑放在桌面的详尽处理法子。
1、首先我们在桌面空白处右键鼠标,点击个性化选项。
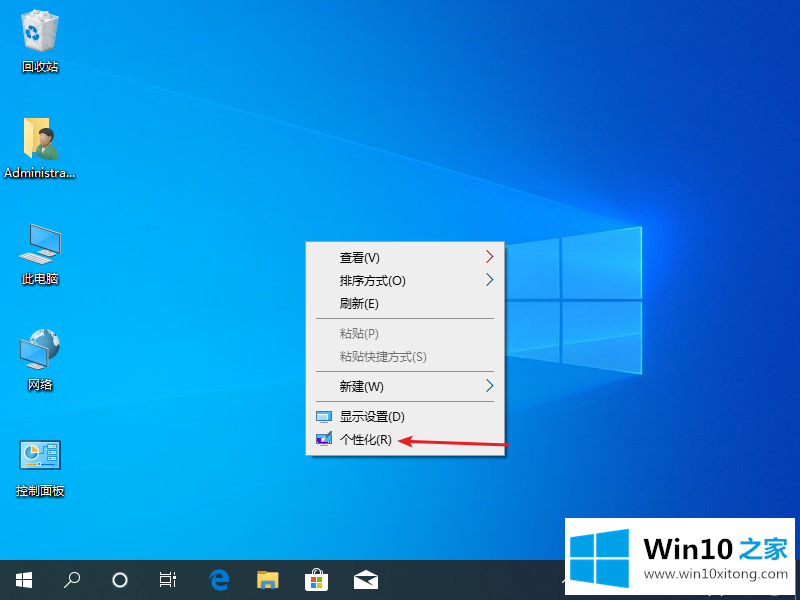
2、进入页面后,切换至主题页面,选择桌面图标设置。
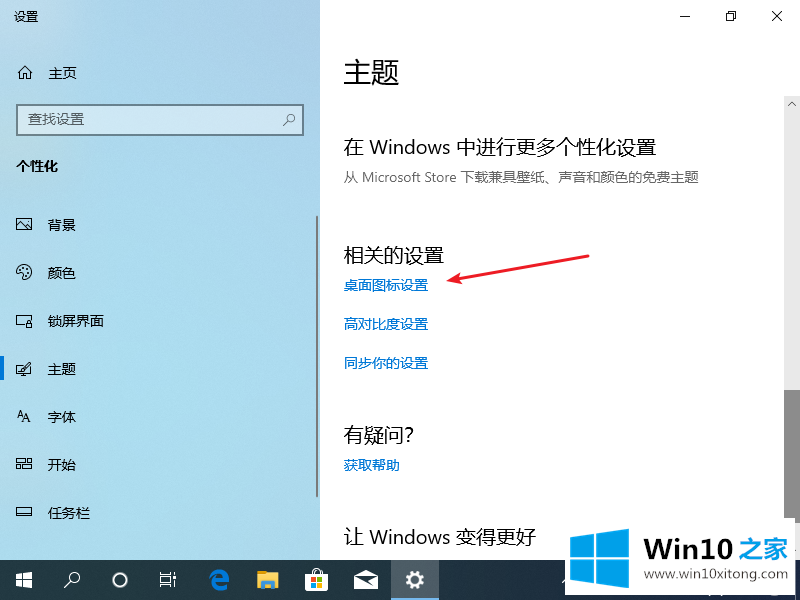
3、接着我们勾选计算机和其它图标。
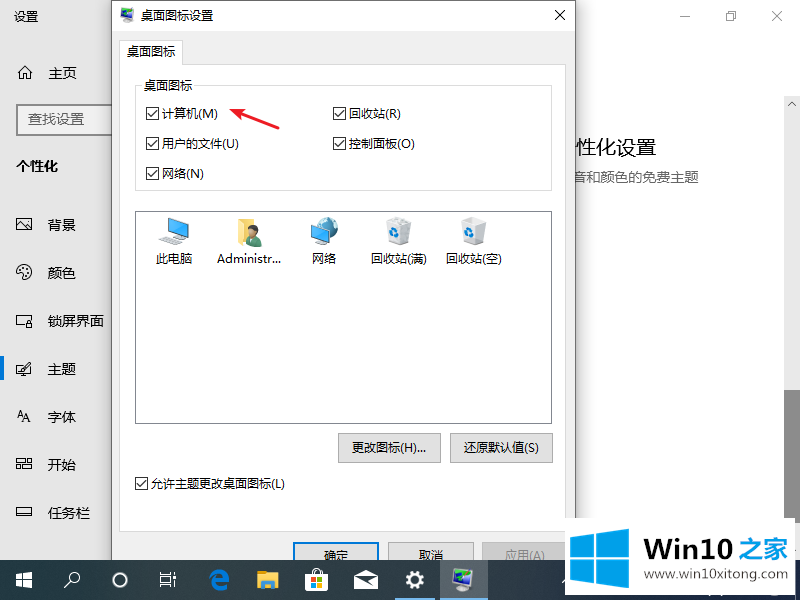
4、当然啦,我们也可以更改图标,可以自己下载一个到本地后,再点击更改图标就可以啦。
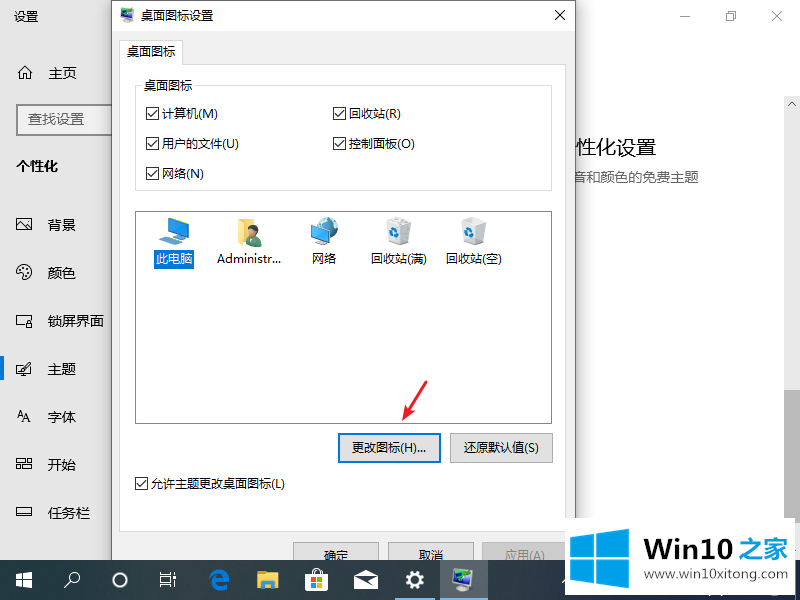
5、勾选完成后,我们点击确定即可。
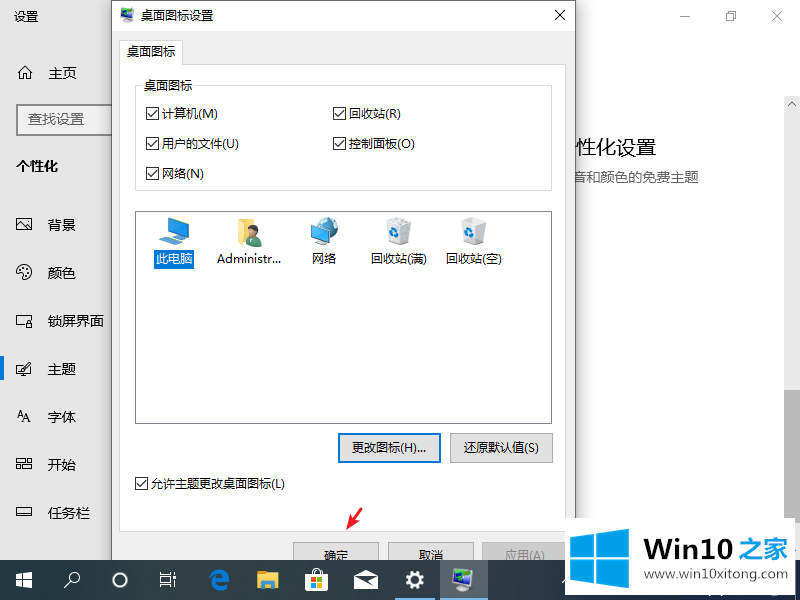
6、回到桌面后,我们的图标就出现在桌面上了。
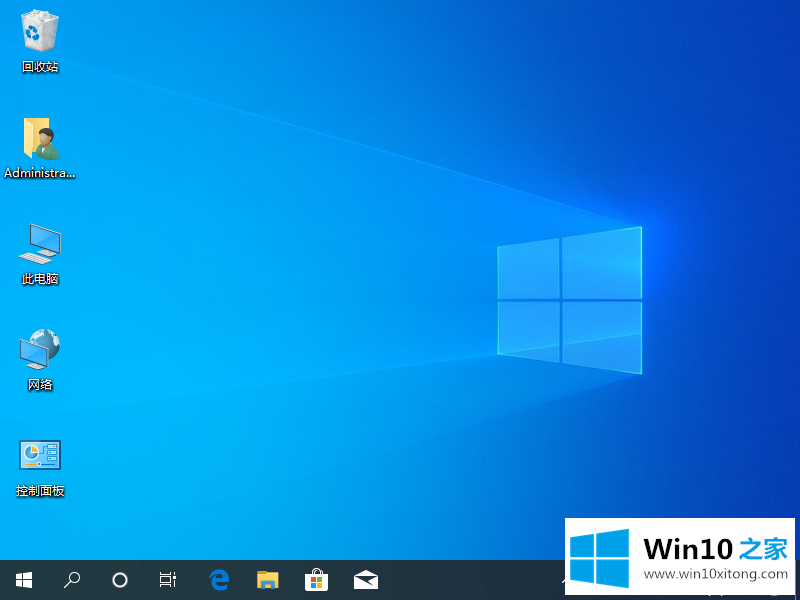
以上就是小编带来的win10如何把此电脑放在桌面图文教程,供大家伙参考收藏。
在上面的文章中小编结合图片的方式详细的解读了win10如何把此电脑放在桌面的详尽处理法子,你学会了吗?如果还没有解决这个问题,欢迎留言给本站。