
时间:2021-03-20 03:51:00 来源:www.win10xitong.com 作者:win10
小编在电脑维修店碰到一位用户抱着他的电脑去维修,他的操作系统遇到了Win10运行DNF全屏后黑屏的问题,如果对于老鸟来说就很简单就可以处理,但是对于新手处理Win10运行DNF全屏后黑屏的问题就很难,要是你想自动动手来解决这个Win10运行DNF全屏后黑屏的问题,小编先给大家说一下简单的措施:1、双击打开此电脑,这里我修改成这台电脑而已;2、这台电脑窗口中,点击左上角的属性小图标就可以解决了,下面我们就一步一步的来说下Win10运行DNF全屏后黑屏的详尽处理技巧。
Win10运行DNF全屏后黑屏的解决方案
1.双击打开这台电脑,在这里我把它修改成这台电脑;
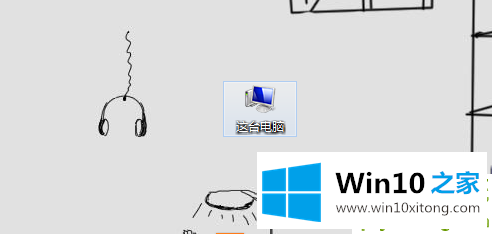
2.在这个电脑窗口中,点击左上角的小属性图标;
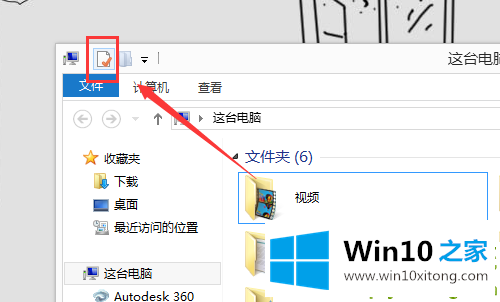
3.路径:控制面板-系统和安全-系统,点击顶部工具;
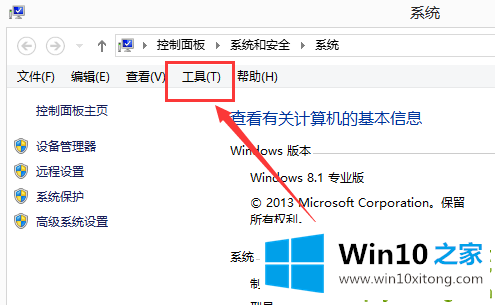
4.从工具下拉菜单项中,选择文件夹选项;
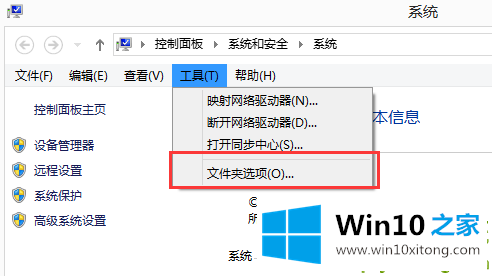
5.在文件夹选项窗口中,切换到视图选项卡;
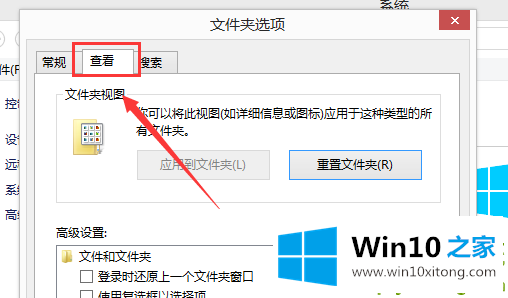
6.在高级设置下,选中显示隐藏的文件、文件夹和驱动器,然后单击应用并确认;
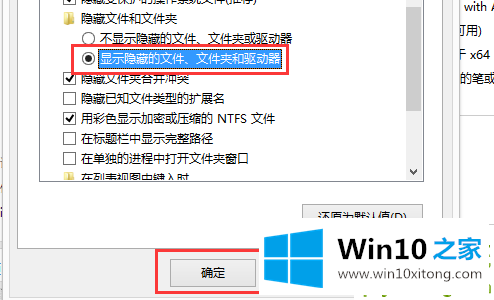
7.对于这台计算机,输入并在地址栏中输入:c:\ users \ administrator \ appdata \ locallow \ DNF路径;
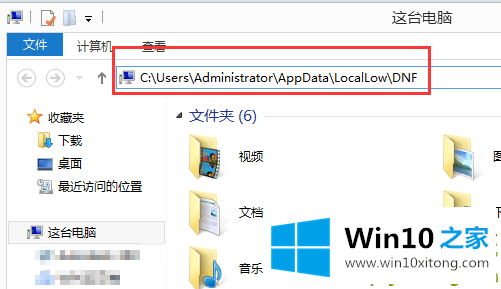
8.查找并删除这个名为:DNF.cfg的文件如果按照刚才的路径没有找到,可以直接使用Search搜索这个文件并删除。
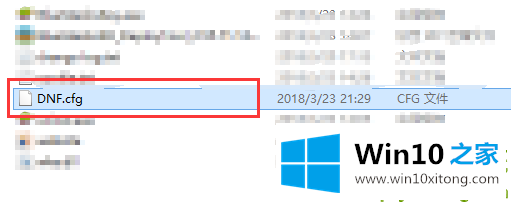
最后,如果你遇到了Win10运行DNF全屏后黑屏的问题,就可以试试上面的方法解决希望这篇文章对大家有所帮助,多谢支持。