
时间:2021-03-18 13:21:55 来源:www.win10xitong.com 作者:win10
我们在使用pc的时候,有时候会遇到win10如何修改系统字体样式的情况,如果你平时没有经常琢磨系统知识,那这次就可能不知道该如何处理了。想自己学习一下解决win10如何修改系统字体样式的问题我们就一起来往下看,小编先给大伙说说简单的措施:1、右键点击Windows10桌面左下角的开始按钮,在弹出的菜单中选择“运行”菜单项。或者直接快捷键win+r打开运行。2、在窗口中输入命令regedit,然后点击确定按钮就搞定了。如果看得不是很懂,没关系,下面我们再一起来彻底学习一下win10如何修改系统字体样式的操作介绍。
小编推荐系统下载:萝卜家园Win10纯净版
具体步骤如下:
1.右键单击窗口10桌面左下角的开始按钮,并从弹出菜单中选择“运行”菜单项。或者直接打开快捷方式win r运行。
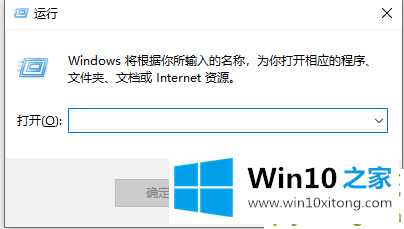
2.在窗口中输入regedit命令,然后单击“确定”。
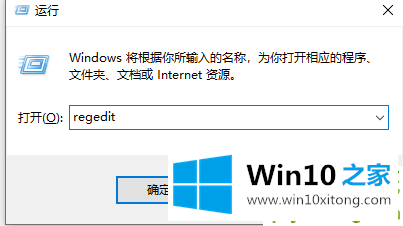
3.在打开的注册表编辑器窗口中,找到计算机注册表项。
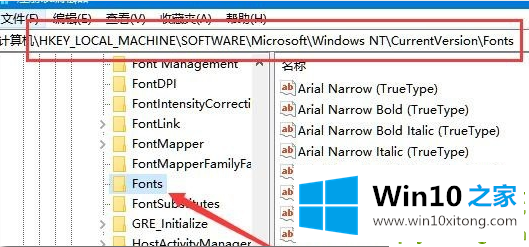
4.在注册表右侧的窗口中,找到微软jhenhei微软jhenhei UI(TrueType)注册表键值。
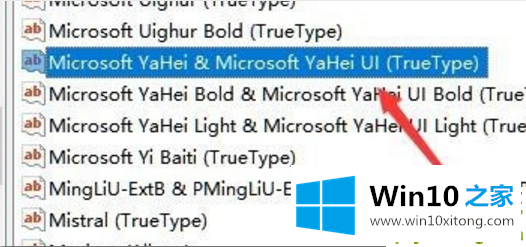
5.右键单击注册表项,然后从弹出菜单中选择“修改”菜单项。
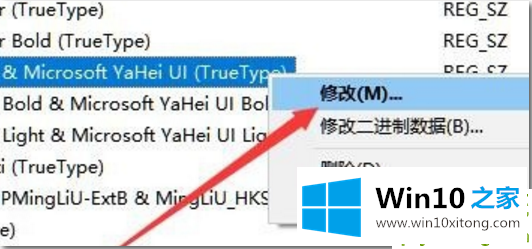
6.在弹出菜单中,将数字数据修改为您喜欢的字体名称。
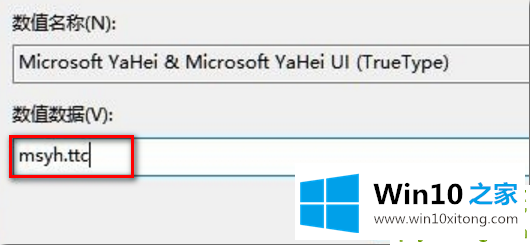
7.同理,修改微软Jhenghei bold微软jhenhei UI bold(truetype)注册表键值的数值数据,改成自己喜欢的字体,最后重启电脑。这样就把Windows10系统的默认字体改成了人们喜欢的字体。
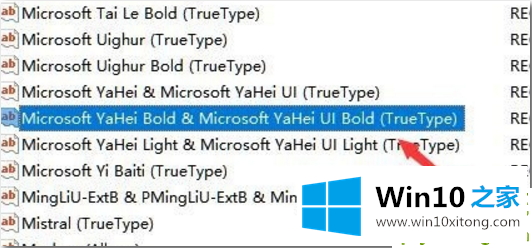
以上是win10如何修改系统的字体样式,希望对大家有所帮助。
如果你遇到了win10如何修改系统字体样式的问题不知道怎么办,那么可以好好阅读一下上面所说的方法,肯定是可以解决的。我们非常期待这篇文章能够给你带来帮助。