
时间:2021-03-14 13:23:08 来源:www.win10xitong.com 作者:win10
电脑已经成为了大家生活中不可或缺的东西,而且基本上所有的用户电脑都安装了windows系统,操作系统的过程中往往会遇到一些问题,就比如win10系统如何删除临时文件夹的情况,这个win10系统如何删除临时文件夹的问题平时不多见,也许还会难倒一些大神,那win10系统如何删除临时文件夹的问题有办法可以处理吗?当然是可以的,可以一步步的采取下面这个流程:1、按下图所示,我们按顺序打开此电脑 - windows(c:) - windows,然后在页面右上角的搜索框内输入"Temp"然后敲击回车键;2、经过上一步的操作,我们会看到windows的搜索结果中会出现临时文件夹,我们最好是根据文件夹的属性来做有选择的删除,不要一股脑的全部删除掉,免得误删文件夹导致我们的电脑正常使用就可以很好的解决了。没看懂的话就再认真的看下下面的win10系统如何删除临时文件夹的具体操作方式。
方法一
1.如下图所示,我们依次打开这个pc-windows(c:)-windows,然后在页面右上角的搜索框中输入‘Temp’,按回车键;
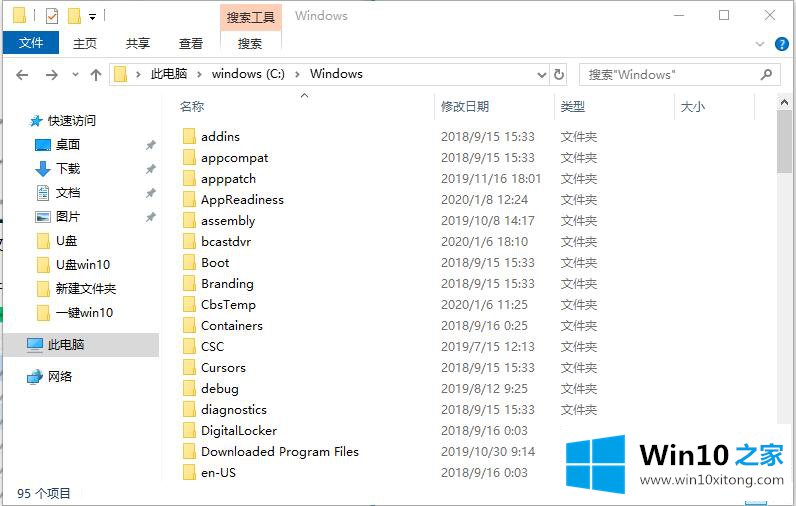
Win10系统-1中删除临时文件夹的图示
2.上一步之后,我们会看到临时文件夹会出现在windows的搜索结果中。我们最好根据文件夹的属性有选择地删除,不要一下子全部删除,以免不小心删除了文件夹,导致我们的电脑无法正常工作;
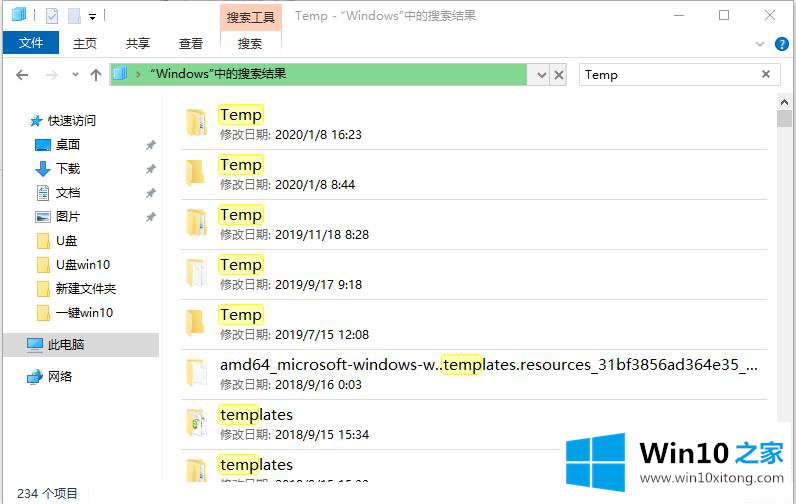
Win10系统删除临时文件夹图-2
方法2
3.轻按键盘上的win R快捷键。这时,桌面会弹出运行窗口。我们在对话框中输入“%temp%”,然后单击“确定”按钮;
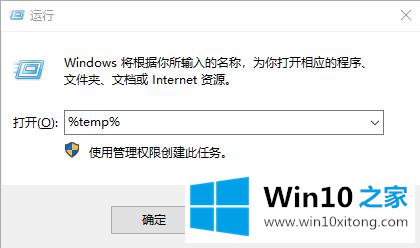
Win10系统删除临时文件夹图-3
4.win10系统会自动弹出页面。这里显示的文件夹都是临时文件。我们只需要全部删除;
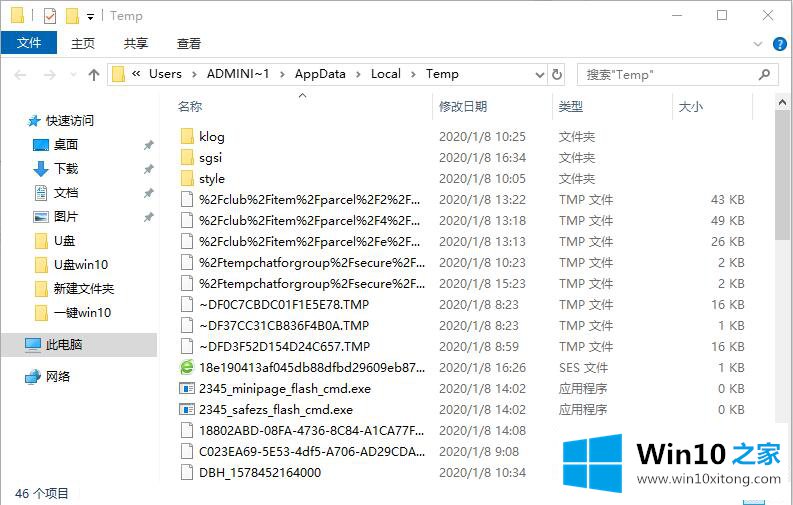
Win10系统删除临时文件夹图-4
方法3
5.进入win10系统的控制面板,然后点击所有控制面板项目,找到‘互联网选项’,点击进入;
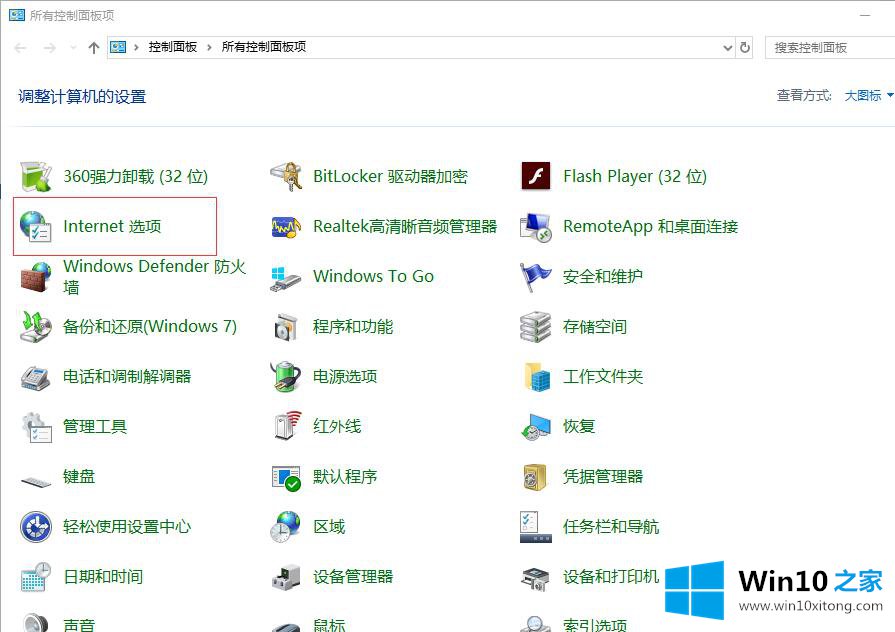
Win10系统删除临时文件夹图-5
6.在出现的“互联网属性”选项卡中,选择“退出时删除浏览历史”,然后单击“设置”按钮;
上面的内容就是和大家说的win10系统如何删除临时文件夹的具体操作方式,希望对你有所帮助。如果你需要更多的资料,请继续关注本站。