
时间:2021-03-06 16:11:30 来源:www.win10xitong.com 作者:win10
很多用户在使用win10系统的时候,都遇到了win10系统怎么调整磁盘碎片整理频率的问题,这个问题很典型。这个win10系统怎么调整磁盘碎片整理频率问题还难到了一些平时很懂win10的网友,那我们该如何是好呢?我们不妨来一起试试下面这个方法:1、点击"win"图标,然后选择"资源管理器"。2、在打开的文件资源管理器窗口中,点击左侧的"此电脑"就可以彻底解决了。要是大伙儿还是很懵,那我们再来看看win10系统怎么调整磁盘碎片整理频率的具体操作本领。
推荐系统下载:系统之家Win10专业版
1.单击“win”图标,然后选择“resource manager(资源管理器)”。
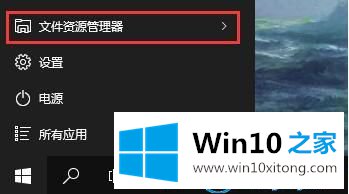
2.在打开文件浏览器窗口,点击左边的“这台电脑”。
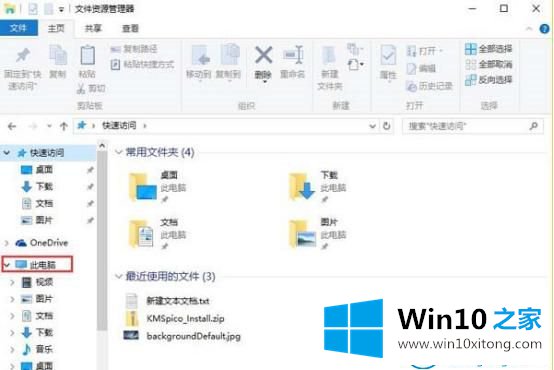
3.这时,我们可以双击c盘。
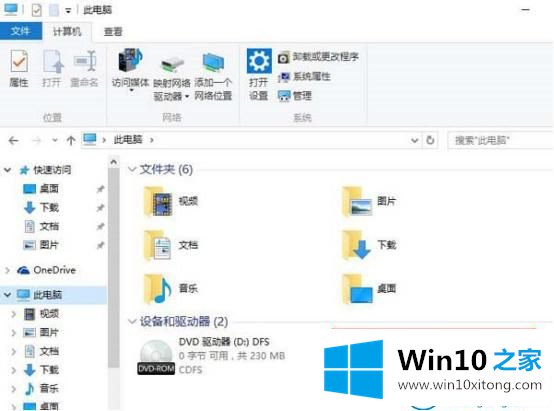
4.在打开的本地磁盘系统磁盘窗口中,单击“管理”选项卡,然后单击“优化”。
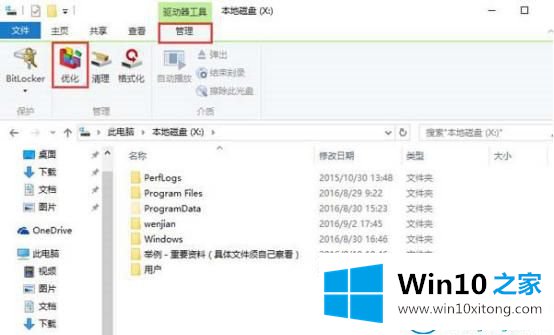
5.然后系统弹出优化驱动,点击更改设置(对于未启用自动优化计划的用户,点击启用)。
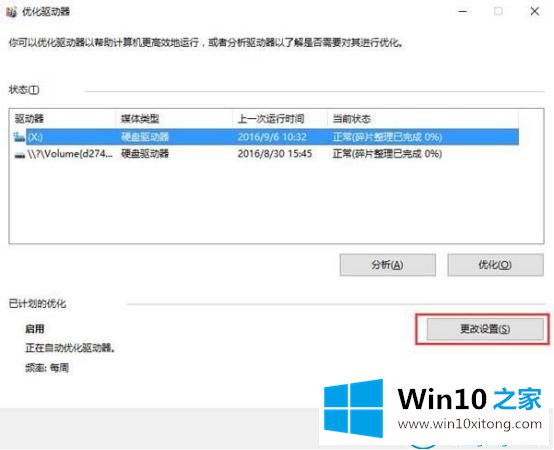
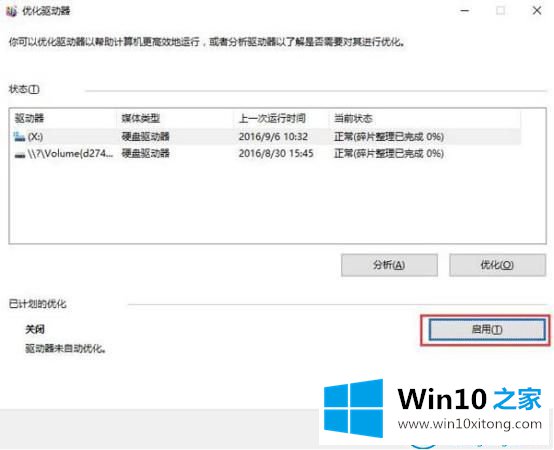
6.在打开的优化驱动器上,选中“按计划运行”(默认情况下,此步骤将被跳过)。
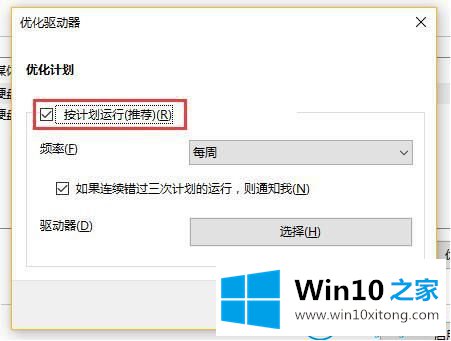
7.最后,下拉‘频率’列,选择优化方案的频率,默认选择驱动。
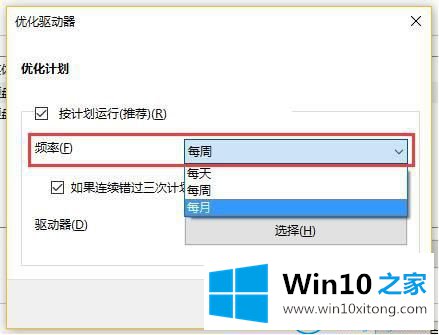
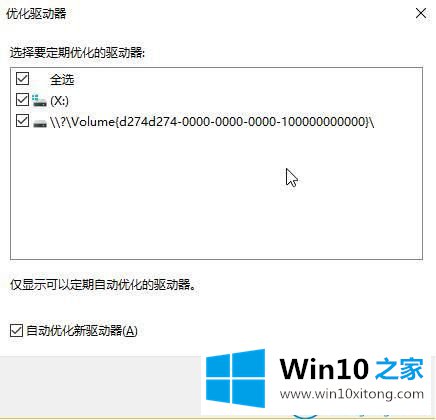
这是win10 Home边肖带来的Win10系统如何调整磁盘碎片整理的频率。
以上内容就是win10系统怎么调整磁盘碎片整理频率的具体操作本领,如果问题还不能得到解决,可以用重装系统的办法进行解决,windows系统下载可以继续关注本站。