
时间:2021-01-01 09:51:50 来源:www.win10xitong.com 作者:win10
不知道各位网友有没有遇到过win10系统不用u盘的问题,今天有一位网友说他就遇到了,这个对于那些比较熟悉win10系统的网友处理起来很简单,但是不太熟悉电脑的网友面对win10系统不用u盘问题就很难受了。那我们自己要如何做呢?我们不妨来一起试试下面这个方法:1.前提条件:2.系统下载就比较简单的处理它了。刚才没看明白不要紧,今天小编就会专门来讲解win10系统不用u盘的操作方案。
推荐系统下载:笔记本Win10专业版
1.先决条件:
Windows 10系统已经安装在——。
如果电脑上没有系统,老老实实做系统启动u盘:如何做uefi win10安装盘的启动u盘?
——硬盘至少有两个分区,非c盘分区空间充足。
如果您的计算机只有一个c盘,您必须至少扩展一个D盘才能使用此方法。并确保d盘有足够的空间。这两个简单的条件应该不难实现。
2.系统下载
这部分没什么好说的。和大多数系统安装教程一样,请到MSDN官网下载系统图片:MSDN要注意域名,谨防钓鱼网站。该网站提供的所有原始系统图像都与官方图像完全相同。单击操作系统,并从列表中选择最新版本的Windows 10。
根据要求选择商务版或消费版。基本上现在大家的电脑都是64位的,记得选对应的版本。
点击详情,复制ed2k链接下载软件。
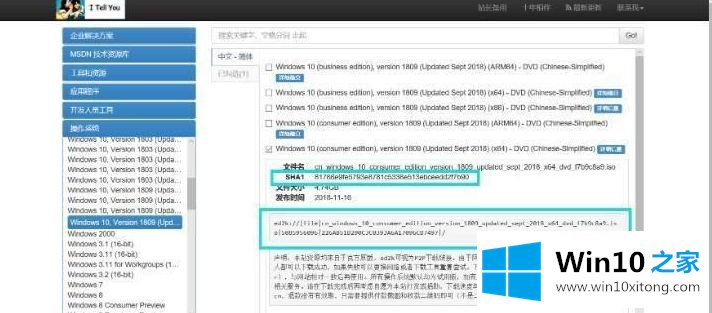
3.下载后记得用iHasher验证。
为了确保下载的资源不被劫持,建议对其进行验证,以确保下载了原始的微软映像。
4.系统解压缩
下载图像后,用你常用的压缩软件把它解压到非系统分区。比如我用bandizip解压到e盘,就不需要解压到根目录了。也不要用中文目录,尽量简单,记住解压路径就好。比如我这里的路径是E:win10,目录的文件结构是这样的。
5.进入高级启动
以下即将正式开始重装系统。单击:在计算机上依次启动——安装——更新和安全——恢复——高级启动。单击立即重启。
6.进入命令行模式
等待系统重启,你会进入一个从未见过的页面。单击:疑难解答——高级选项——命令行提示。
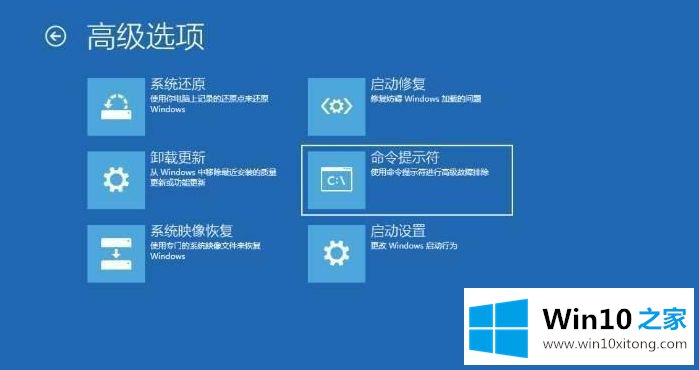
请稍等,系统会提示您选择用户并输入密码。
然后单击继续,系统将重新启动。之后进入命令行模式。在命令行模式下,输入E:\win10\setup。
7.安装向导
然后就是熟悉的安装界面。以下是一般操作。激活的话可以放在后面,所以先选我没有产品密钥。
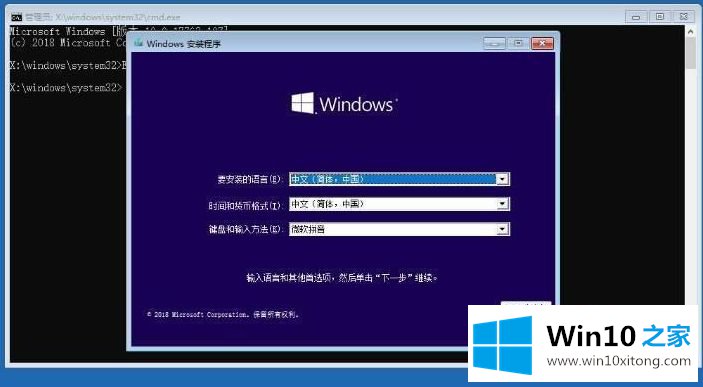
选择您需要安装的系统版本并继续。
我们想完全安装系统,所以选择第二种方案。
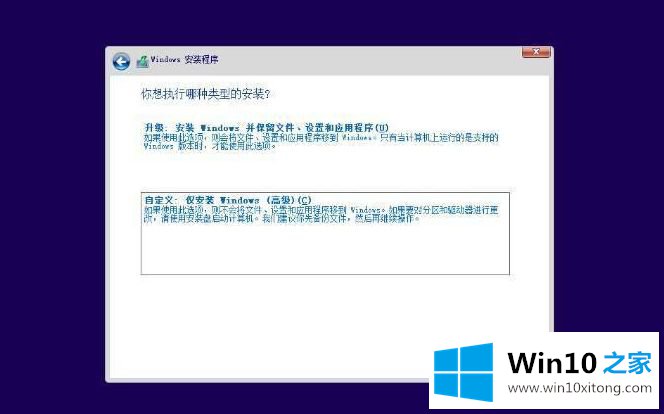
因为是重装系统,我这里只需要格式化分区2。您的情况可能不同,请根据您的实际情况格式化系统分区或删除并创建一个新的系统分区,然后将系统安装到相应的分区。
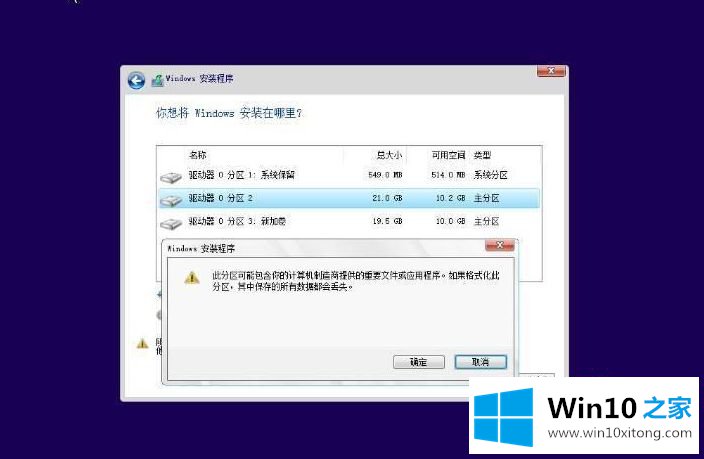
上述步骤完成后,您可以等待系统安装。安装后,请购买或使用微软正版激活码激活系统(最完整免费的win10激活码永久激活码)。
以上是在没有u盘的情况下重新安装win10系统的详细步骤。有需要的用户可以按照以上方法操作,希望对大家有帮助。
在上面的文章中小编结合图片的方式详细的解读了win10系统不用u盘的操作方案,如果你需要重装系统或者下载系统,本站也是你的好选择。