
时间:2020-10-22 13:28:51 来源:www.win10xitong.com 作者:win10
小编在电脑维修店碰到一位用户抱着他的电脑去维修,他的操作系统遇到了Win10开机速度慢的问题,要是对于一些才接触win10系统的网友解决这个Win10开机速度慢的情况就很困难,要是你想自动动手来解决这个Win10开机速度慢的问题,我们不妨试试这个方法:1、按路径"控制面板》》系统与安全》》系统"依次打开,然后在系统窗口,单击"高级系统设置";2、在性能选项卡中,单击设置就能够很好的处理这个问题了。下面的内容就是今天小编给大家带来的Win10开机速度慢的处理举措。
方法/步骤
1、按路径"控制面板》》系统与安全》》系统"依次打开,然后在系统窗口,单击"高级系统设置";
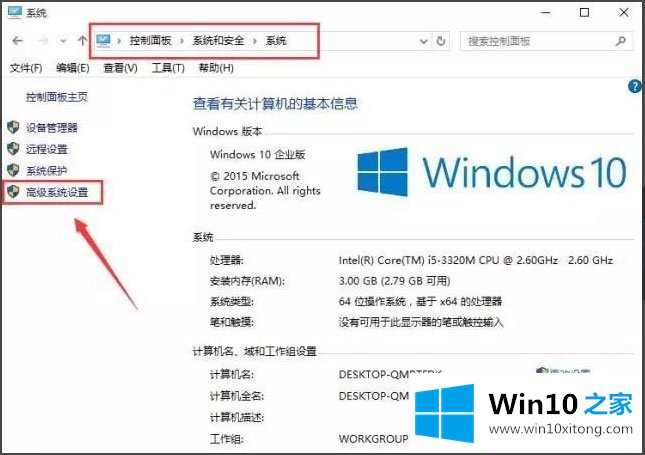
2、在性能选项卡中,单击设置;
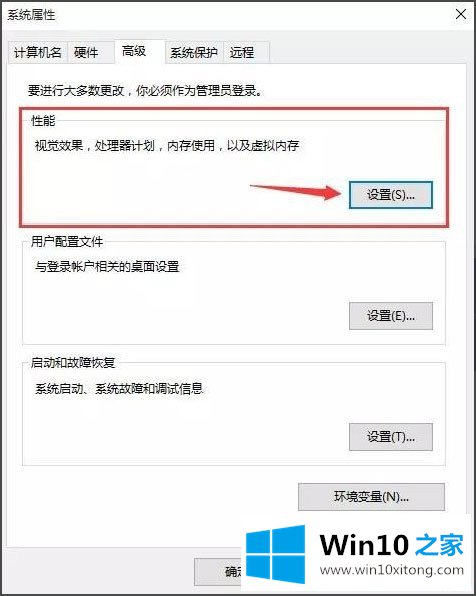
3、自定义虚拟内存的大小,如果你的内存(RAM)是4G,初始大小是4096,最大值是8192;如果是6G,范围为6144—12288;如果是8G,范围为8192—16284;
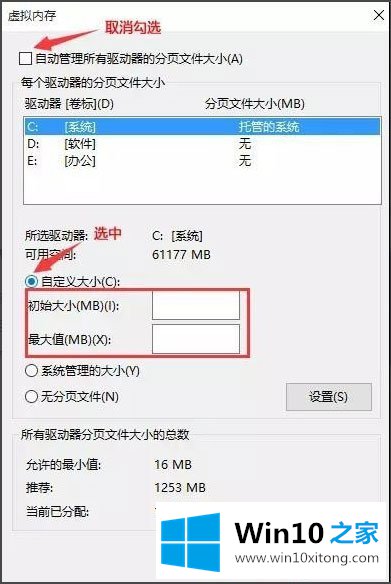
4、C盘卸载残余的文件、垃圾文件等会让电脑的加载负重,定期的清理磁盘的碎片有利于缩短开机速度,让电脑流畅的运行。选中C盘右键点击"属性";
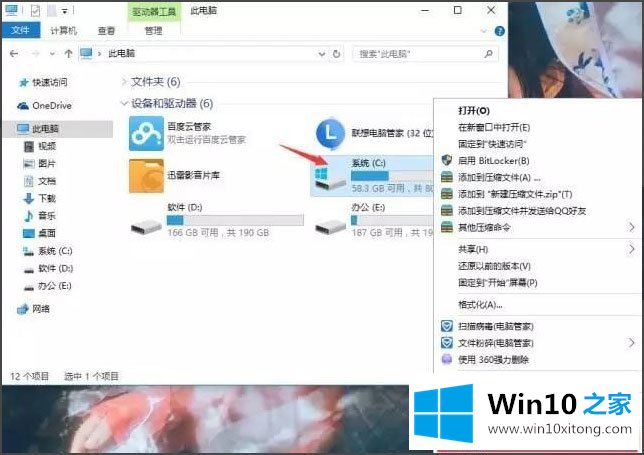
5、在常规选项卡中点击"磁盘清理",扫描的时间有点久,需要等一会;
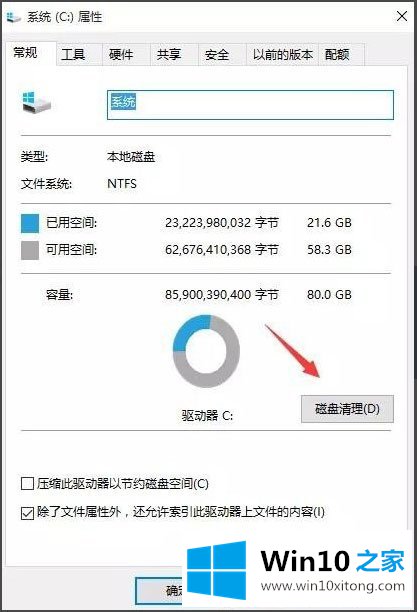
6、点击"清理系统垃圾",扫描可能需要几分钟,耐心等会;
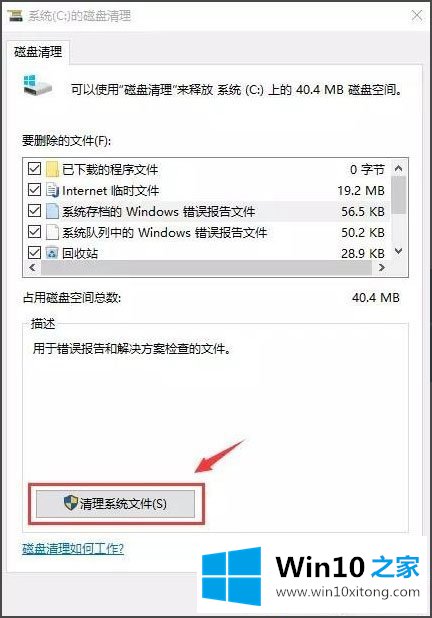
7、把"要删除的文件"全部勾选,点击确定就完成了。注:如果重装过电脑,就可以看到"以前的Windows安装"和"Windows安装文件",这两个文件一般会很大而且都可以删除;
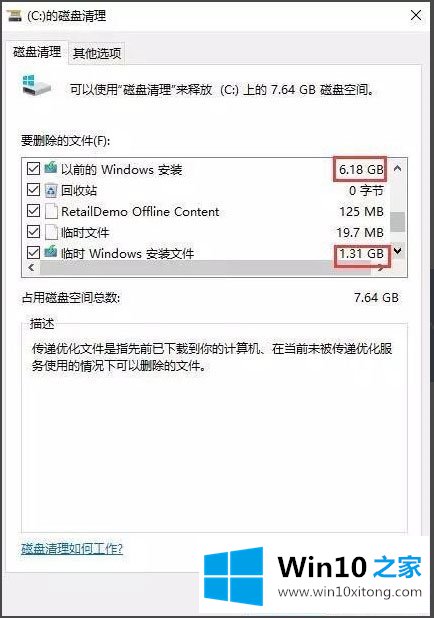
8、开机启动项是最影响开机时间的一个因素,开机启动项越少,电脑开机越快,在键盘上按下Ctrl+Alt+Delete组合键,打开任务管理器;
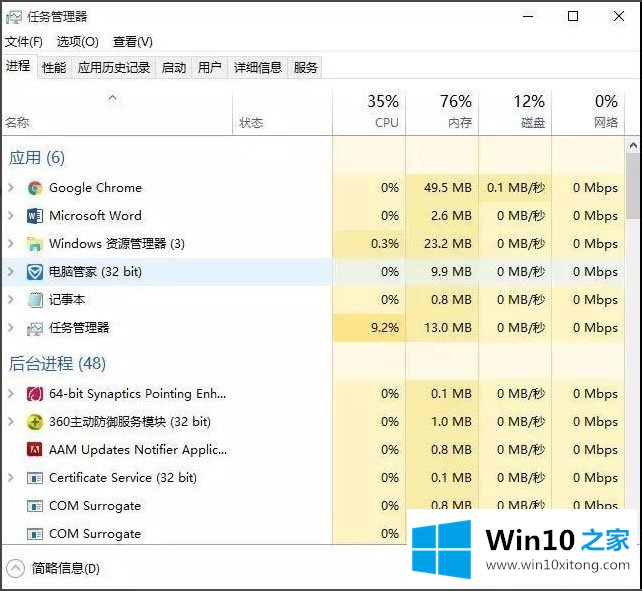
9、选择"启动"选项卡,除了输入法和杀毒软件之外的其他启动项都是可以禁用的。
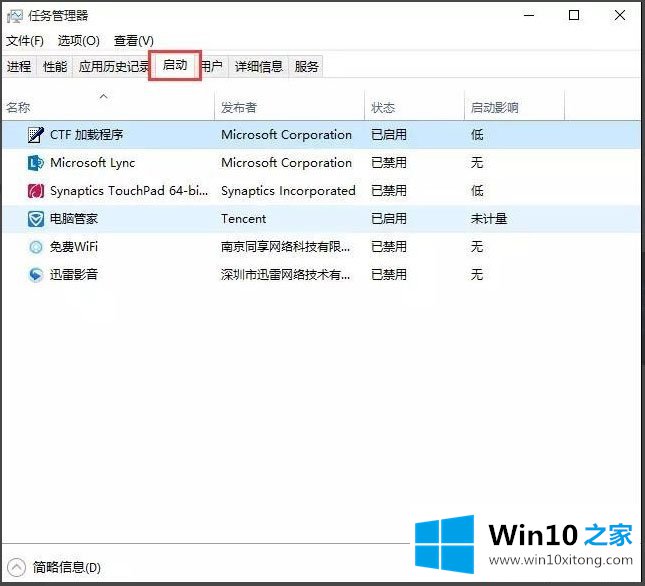
以上就是Win10开机速度慢的解决办法,按照以上方法将虚拟内存设置的大一点,相信开机速度就能明显加快了。
以上内容就是告诉了大家Win10开机速度慢的处理举措,本站还会每天发布很多关于windows系统的相关教程,同时也提供系统下载,请多多关注。