
时间:2021-03-12 22:07:18 来源:www.win10xitong.com 作者:win10
大家都知道,我们生活中离不开电脑,在使用电脑的过程可能就会碰到win10系统自动修复失败的问题,见过win10系统自动修复失败这样问题的用户其实不是很多,也就没有相关的解决经验。我们其实完全可以慢慢来解决这个win10系统自动修复失败的问题,我们只需要下面几个简单的设置1、电脑出现自动修复界面的时候,我们鼠标点击页面上的"高级选项"按钮。2、接着点击"系统还原"选项就很快的能够处理好这个问题了。接下来,我们就和小编共同来一步一步看看win10系统自动修复失败的具体步骤。
小编推荐下载:win10纯净版
1.当自动修复界面出现在计算机上时,我们单击页面上的“高级选项”按钮。
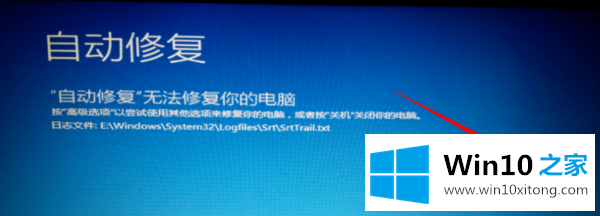
win10系统-1自动修复故障解决步骤图
2.然后单击“系统还原”选项。
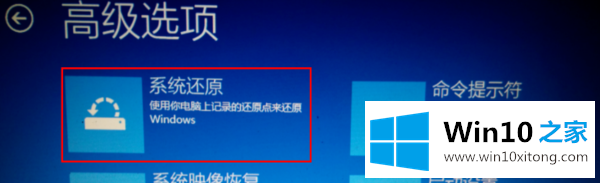
win10系统-2自动修复故障解决步骤图
3.当此页面出现时,如果我们的计算机中没有需要保留的文件,请选择删除所有内容,如果有需要保留的个人文件,请选择“保留我的文件”。
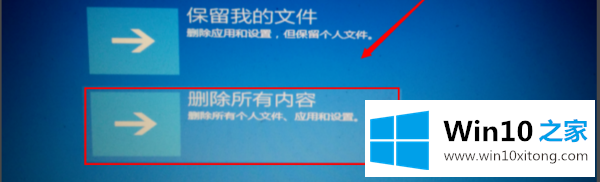
win10系统-3自动修复故障解决步骤图
4.然后我们转到选择删除驱动的页面。我们单击了“所有驱动程序”,因为安装在我们计算机上的驱动程序可能与系统不匹配。
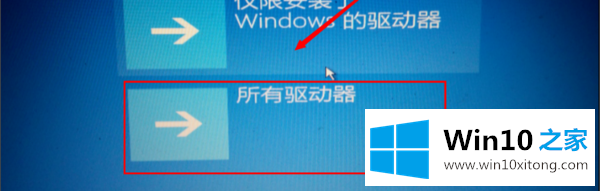
win10系统-4自动修复故障解决步骤图
5.然后单击“彻底清洗驱动器”。
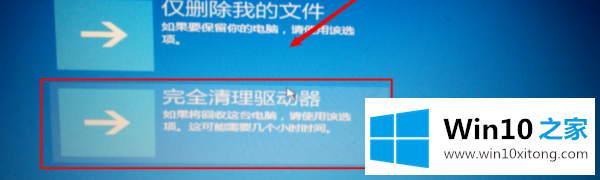
win10系统-5自动修复故障解决步骤图
6.最后,我们单击“初始化”。初始化完成后,计算机将开始重新启动。
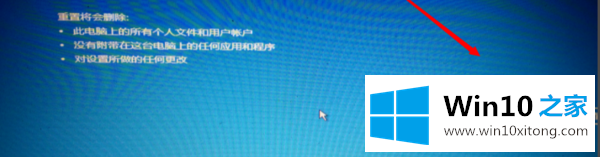
win10系统-6自动修复故障解决步骤图
这是win10系统自动修复失败的解决方案。希望能帮到大家。
win10系统自动修复失败的具体步骤就在上面已经全部告诉大家了,如果你还需要下载电脑系统,请继续关注本站