
时间:2021-01-18 13:48:34 来源:www.win10xitong.com 作者:win10
可能由于操作不小心或者病毒导致一些用户在用win10系统的时候会出现Win10系统快速开机-如何让Win10电脑加速启动的问题,而且如果遇到Win10系统快速开机-如何让Win10电脑加速启动的问题又对电脑接触的时间不长,那就不知道该怎么解决了。万一现在身边没有人帮忙,那我们自己试着来解决吧,解决这个问题的步骤如下:1、使用组合键“Win+R”,打开“运行”对话框,输入“msconfig”,。2、进入“系统配置”界面,在默认常规选项卡下,选择“有选择的启动”,勾选前两项就这个问题很简单的解决了。以下文章就是彻头彻尾的讲解Win10系统快速开机-如何让Win10电脑加速启动的详细解决伎俩。
小编推荐下载:win10 64位
01.使用组合键“Win+R”,打开“运行”对话框,输入“msconfig”,如图所示。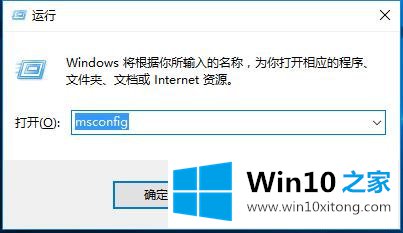 02.进入“系统配置”界面,在默认常规选项卡下,选择“有选择的启动”,勾选前两项,如图所示。
02.进入“系统配置”界面,在默认常规选项卡下,选择“有选择的启动”,勾选前两项,如图所示。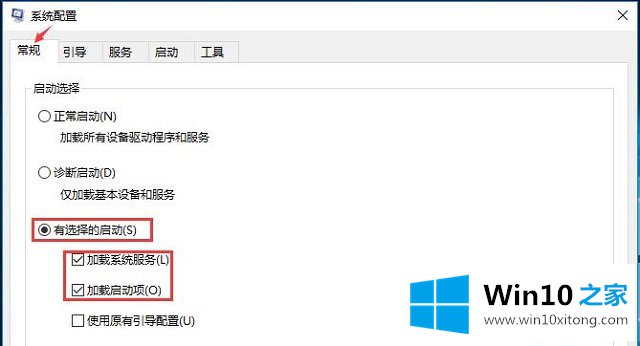 03.切换到“引导”选项卡,点击“高级选项”按钮,如图所示。
03.切换到“引导”选项卡,点击“高级选项”按钮,如图所示。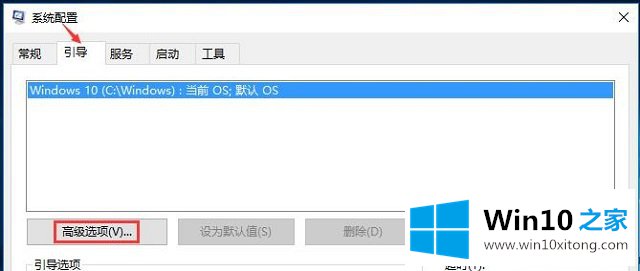 04.在弹出的窗口中,勾选第一项“处理器个数”,选择最大的数字,最后点确定,如图所示。
04.在弹出的窗口中,勾选第一项“处理器个数”,选择最大的数字,最后点确定,如图所示。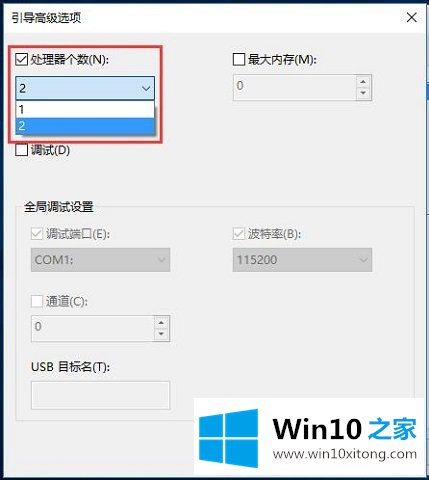 05.回到上一级对话框,修改“超时”时间为3,然后点击确定,如图所示。
05.回到上一级对话框,修改“超时”时间为3,然后点击确定,如图所示。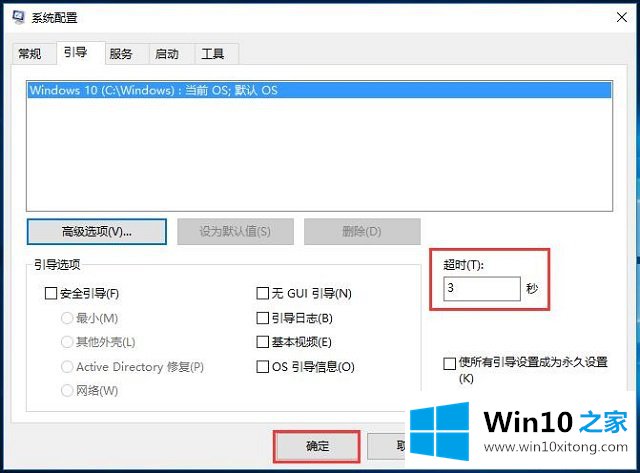 06.切换到“启动”选项卡,点击“打开任务管理器”,如图所示。
06.切换到“启动”选项卡,点击“打开任务管理器”,如图所示。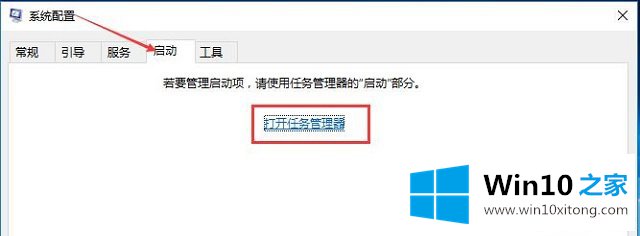 最后在“任务管理器”界面,禁用不需要开机启动的应用程序。 提示:没有使用固态硬盘的用户,可以加一块固态硬盘来安装电脑操作系统,也可以提升开机速度。
最后在“任务管理器”界面,禁用不需要开机启动的应用程序。 提示:没有使用固态硬盘的用户,可以加一块固态硬盘来安装电脑操作系统,也可以提升开机速度。Win10系统快速开机-如何让Win10电脑加速启动问题的解决办法在以上文章就非常详细讲解了,本站还会每天发布很多关于windows系统的相关教程,同时也提供系统下载,请多多关注。