
时间:2021-03-12 12:53:09 来源:www.win10xitong.com 作者:win10
windows系统已经非常普及了,而且稳定性也相当的高。但是还是会遇到很多问题,比如win10系统无法打开任务管理器就是其中一个。有可能我们都会遇到win10系统无法打开任务管理器这样的情况吧,如果你暂时身边没有懂这方面的人才处理这个win10系统无法打开任务管理器问题只需要进行以下的简单设置:1、鼠标右键点击桌面任意空白处,然后选择"启动任务管理器",就可以打开"任务管理器";2、敲击键盘上的"win+r"组合键,然后在打开的运行窗口中输入"taskmgr.exe",点击确定就可以打开"任务管理器"就可以彻底解决了。接下来,我们就和小编共同来一步一步看看win10系统无法打开任务管理器的详细处理措施。
要打开任务管理器:
1.用鼠标右键单击桌面上的任意空白处,然后选择“启动任务管理器”打开“任务管理器”;
2.点击键盘上的‘win r’组合键,然后在打开的运行窗口中输入‘taskmgr . exe’,点击‘确定’打开‘任务管理器’;
3.点击键盘上的“ctrl alt del”快捷键;
4.按键盘上的快捷键“ctrl shift esc”。
如果您不能使用上述方法打开任务管理器,那么让我们来看看边肖的解决方案步骤:
1.win10系统计算机打开后,按住键盘上的“win r”组合键,然后在打开的运行窗口中输入“gpedit.msc ”,然后单击“ok”。
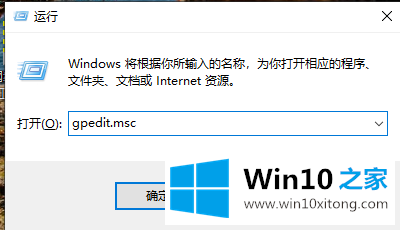
Win10系统任务管理器无法打开图表-1
2.在打开的本地组策略编辑器中,依次展开“用户配置-管理模板-系统-Ctrl Alt Del”,然后双击页面右侧的“删除任务管理器”
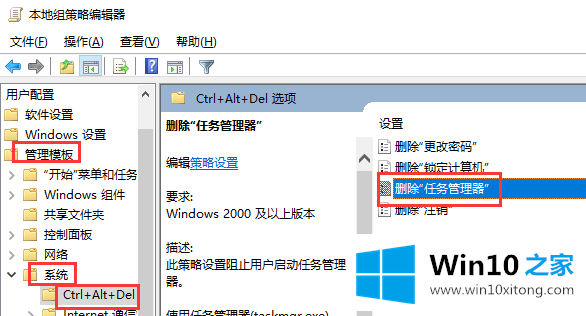
Win10系统任务管理器无法打开图表-2
3.然后单击“删除任务管理器”页面上的“未配置”,然后单击“确定”。
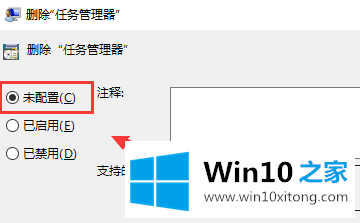
Win10系统任务管理器无法打开图表-3
4.如果完成上述步骤后任务管理器无法打开,我们将检查安装在计算机中的taskmgr.exe的所有相关程序是否都已损坏。我们可以尝试将taskmgr.exe的所有相关程序从其他普通计算机中提取到目录C:\Windows\System32。
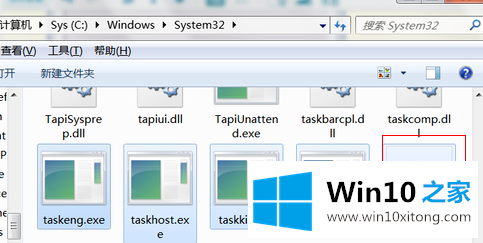
Win10系统任务管理器无法打开图表-4
这是win10系统任务管理器无法打开的操作步骤。很简单吗?如果有这种困扰,不妨参考Win10 Home边肖的操作步骤,按照操作进行。
许多朋友都遇到了win10系统无法打开任务管理器的问题,只需要按照上面小编说的方法去做,就可以解决,今天的内容到这里就结束了,各位的问题不知道有没有得到解决呢?如果你还有别的windows系统相关的问题,可以继续在本站查找阅读。