
时间:2021-03-12 12:31:49 来源:www.win10xitong.com 作者:win10
我们不管是办公,还是娱乐,大部分用户都是用的是win10系统,如今有一位用户遇到了win10系统如何深度清理C盘的问题,这个win10系统如何深度清理C盘问题估计有很多电脑高手都不知道该怎么解决,那我们自己要怎么做呢?在查阅了很多资料后,小编整理了方法步骤:1、打开win10系统电脑之后,点击桌面左下角的"开始菜单"按钮,然后点击"设置"。2、在打开的"设置"页面,选择"系统"就轻而易举的解决好了。马上我们就进入今天的主题,详细说一下win10系统如何深度清理C盘的详细解决办法。
1.打开win10系统计算机后,单击桌面左下角的“开始菜单”按钮,然后单击“设置”。
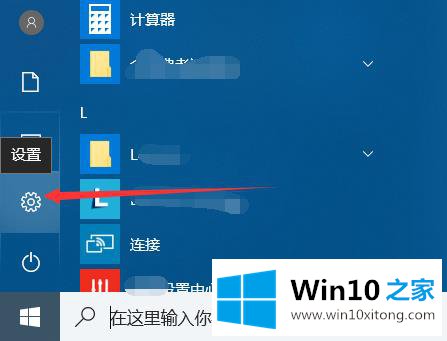
win10系统-1c盘深度清洗图
2.在打开的“设置”页面上,选择“系统”。
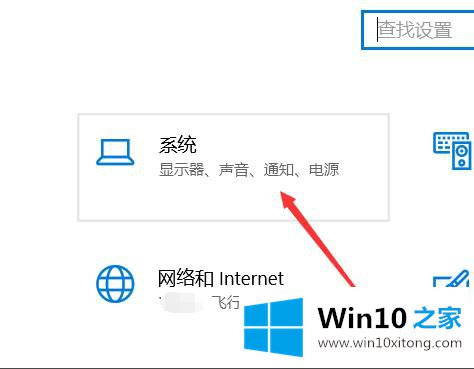
win10系统-2c盘深度清洗图
3.然后单击打开页面左侧的“商店”。
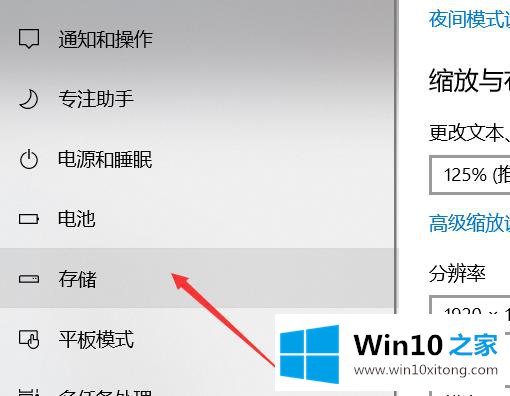
win10系统c盘深度清洗图-3
4.打开后可以看到我们电脑里磁盘的使用情况,点击c盘。
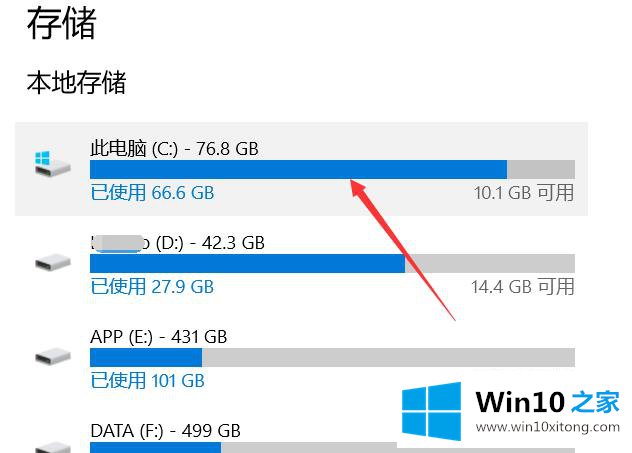
win10系统-4c盘深度清洗图
5.我们打开存储感知下的开关按钮,然后单击下面的“立即释放空间”
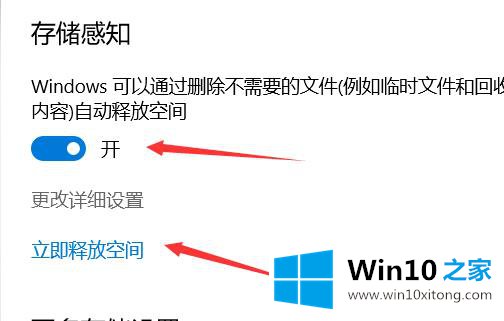
win10系统-5c盘深度清洗图
6.接下来,我们可以检查出现的文件夹,然后单击“删除文件”来深度清理c盘。
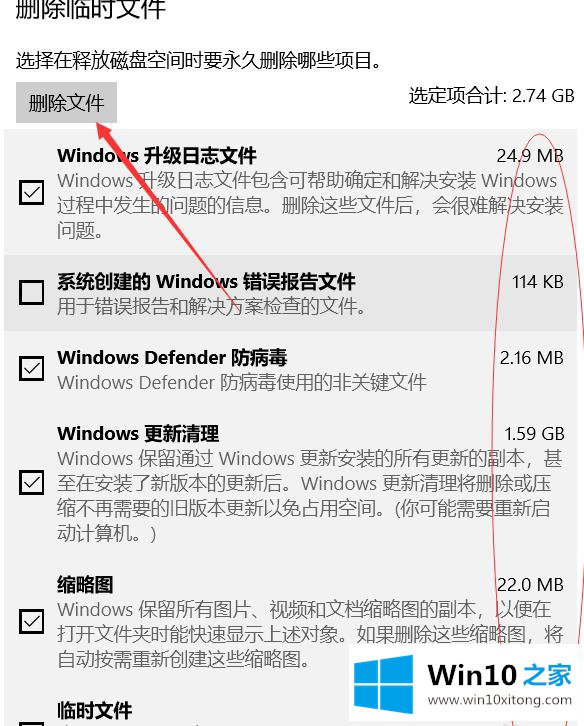
win10系统-6c盘深度清洗图
这是Win10 Home边肖推出的win10系统c盘深度清洗的操作步骤。
关于win10系统如何深度清理C盘的详细解决办法就和大家介绍到这里了额,我们很高兴能够在这里把你的问题能够协助解决。