
时间:2021-03-11 23:14:10 来源:www.win10xitong.com 作者:win10
即便win10系统已经非常的好用了,稳定性也相当的不错,但是还是会有一些问题存在,比如今天就有用户遇到了win10系统电脑重启黑屏的情况。即使是平时能够解决很多其他问题的网友可能这一次也不知道怎么解决win10系统电脑重启黑屏的问题。那win10系统电脑重启黑屏的情况能不能处理呢?我们其实只需要这样操作:1、我们打开win10系统电脑的时候,显示器显示出开机画面的时候,长按电源键强制把电脑关机,该步骤重复操作三次。2、win10系统就会进入自动修复页面,我们点击"高级选项"按钮就能得到很完美的解决了好了,下面就由小编带来详细处理win10系统电脑重启黑屏的详尽处理要领。
1.当我们打开win10系统计算机并且显示屏显示启动屏幕时,长时间按电源按钮以强制计算机关机。这个步骤重复三次。
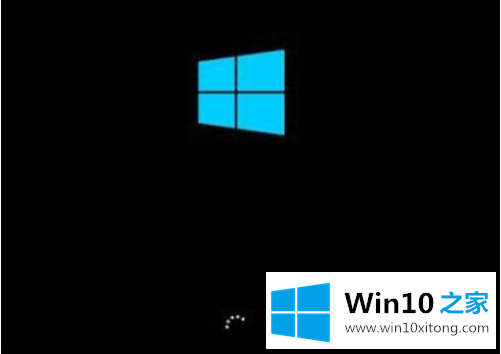
win10系统计算机重启黑屏解决方案-1
2.win10系统将进入自动修复页面,我们将点击“高级选项”按钮。
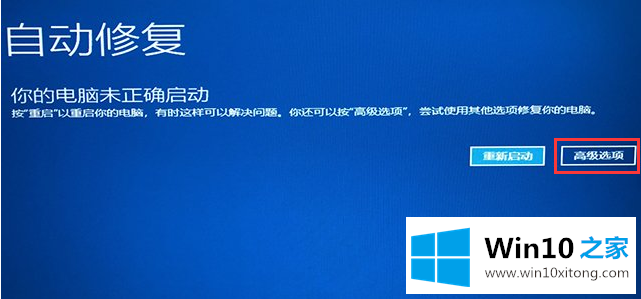
win10系统计算机重启黑屏解决方案-2
3.然后依次单击“故障排除-高级选项-启动设置”,然后单击“重新启动”按钮。
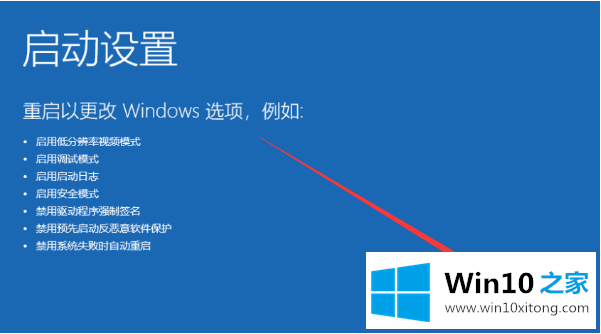
win10系统计算机重启黑屏解决方案-3
4.然后按F4键“启动安全模式”。
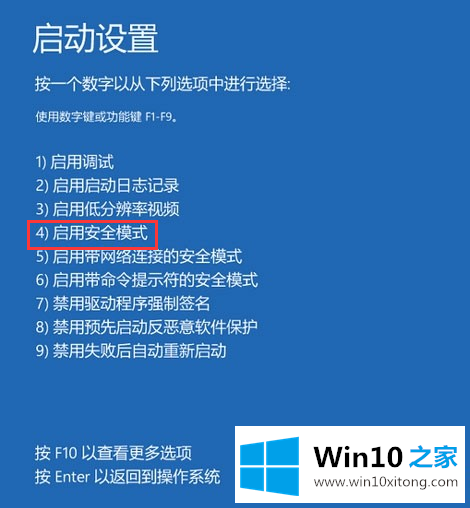
win10系统计算机重启黑屏图解决方案-4
5.win10系统进入安全模式,右击桌面上的“这台电脑”图标,选择“管理”。
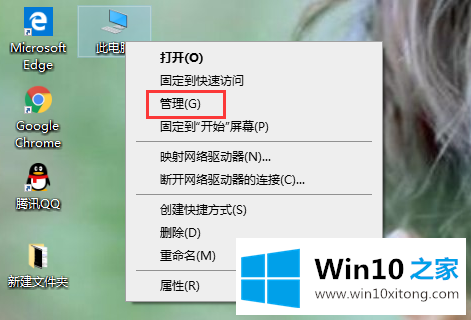
win10系统计算机重启黑屏图解决方案-5
6.在打开的“计算机管理”页面上,单击“设备管理器”,然后单击展开“显示适配器”,右键单击显卡驱动程序并选择“卸载设备”。
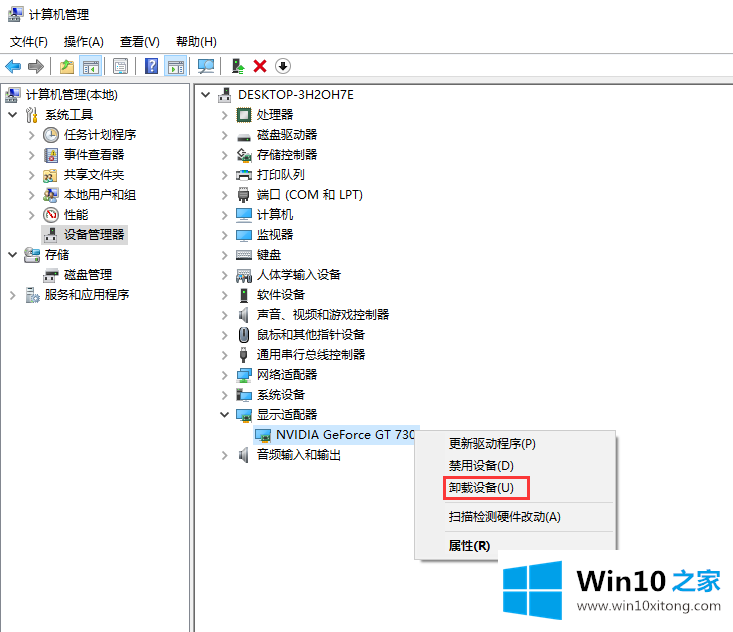
win10系统计算机重启黑屏图解决方案-6
7.卸载显卡驱动后,打开电脑上安装的杀毒软件,彻底消毒电脑,卸载最近安装的不兼容软件。
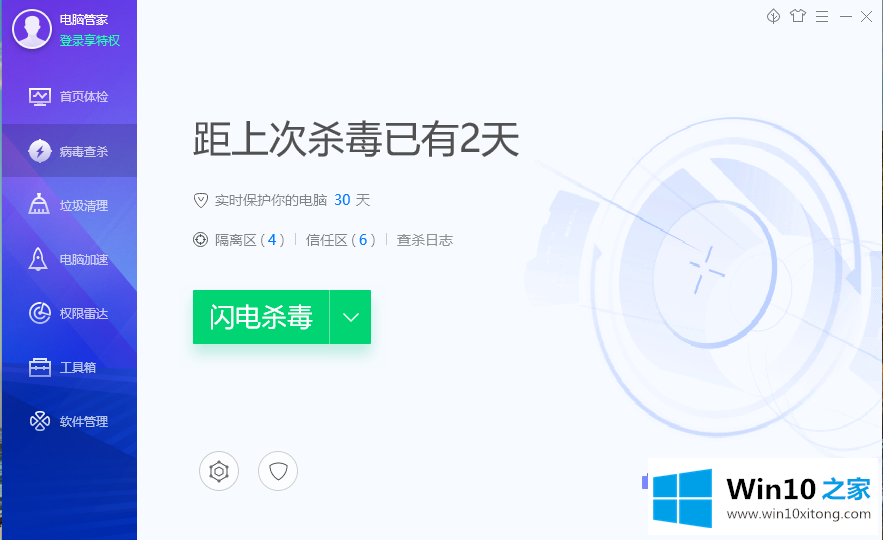
win10系统计算机重启黑屏图解决方案-7
8.完成上述步骤后,我们将重新启动计算机并重新安装显卡驱动程序。
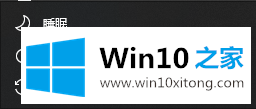
win10系统计算机重启黑屏图解决方案-8
这是重启win10系统电脑黑屏的操作步骤。很简单吗?希望对大家有帮助。
相关教程:
win10系统如何解决电脑蓝屏重启
win10如何解决玩游戏的蓝屏
win10 1909系统如何解决只有鼠标光标的电脑黑屏问题
到这里,win10系统电脑重启黑屏的详尽处理要领就给大家说到这里了,小编很乐意为大家分享win系统的相关知识。