
时间:2021-03-11 03:23:34 来源:www.win10xitong.com 作者:win10
近日,本站接到了许多用户都在咨询同一个问题,就是win10系统机械硬盘如何提速。这个win10系统机械硬盘如何提速问题估计有很多电脑高手都不知道该怎么解决,我们来看看怎么解决win10系统机械硬盘如何提速问题,小编今天测试了后梳理出了解决的方法步骤:1、鼠标点击桌面上的"我的电脑"图标,接着选择我们要优化的磁盘,右键点击该磁盘,接着选择"属性"。2、这时候点击"属性"页面的"工具"选项卡就比较简单的处理它了。不知道你学会没有,如果没有学会,那下面就由小编再写一篇详细图文教程来教你win10系统机械硬盘如何提速的详尽处理步骤。
小编推荐系统下载:萝卜家园Win10纯净版
1.单击桌面上的“我的电脑”图标,然后选择要优化的磁盘,右键单击该磁盘,然后选择“属性”。
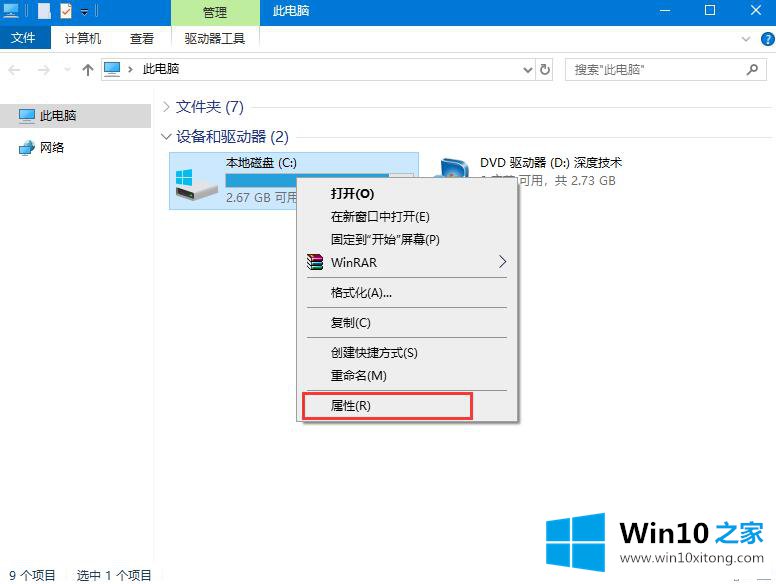
win10系统机械硬盘如何提速自动优化系统-1
2.此时,单击属性页上的工具选项卡。
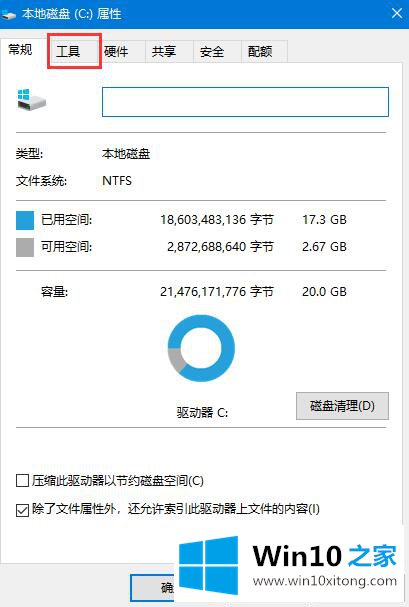
win10系统机械硬盘如何提速自动优化系统-2
3.单击“优化和整理驱动器”下的“优化”按钮;
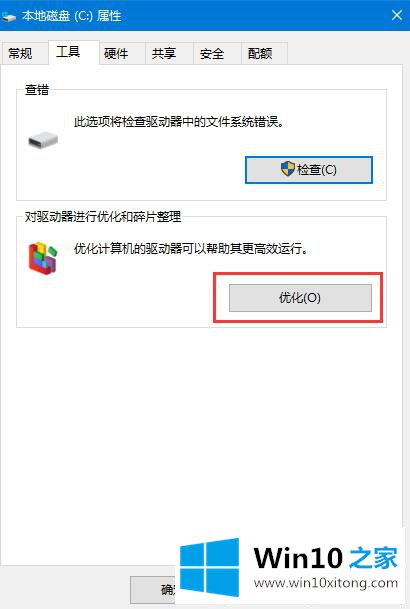
win10系统机械硬盘如何提速自动优化系统-3
4.在打开的“优化驱动器”窗口中,选择要优化的磁盘,然后单击页面右下角的“优化”按钮。
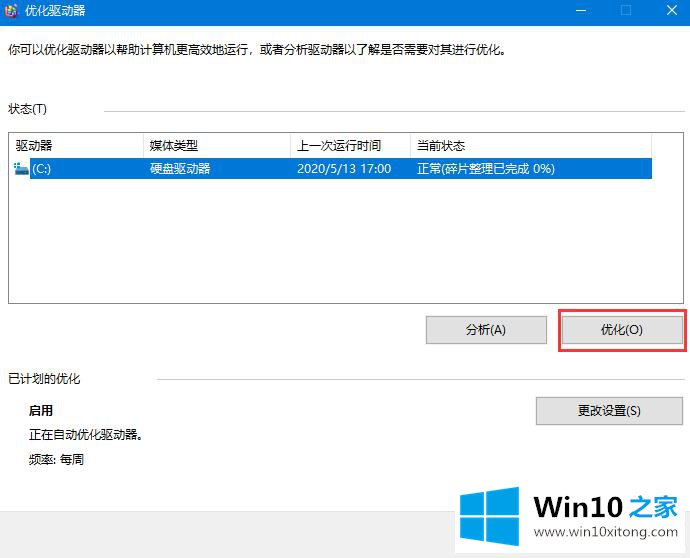
win10系统机械硬盘如何提速自动优化系统-4
5.优化完成后,可以显示上次优化时间,看看当前硬盘状态是否异常。
6.如果忘记优化,或者觉得优化比较麻烦,可以设置,让系统自动优化。我们只需要点击页面底部的“更改设置”按钮。
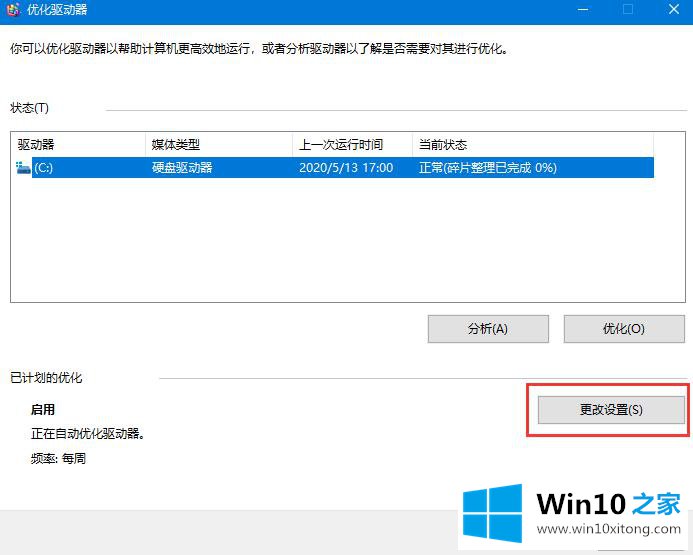
win10系统机械硬盘如何提速自动优化系统-5
7.此时,将弹出“优化驱动器”窗口,我们可以在其中选中“按计划运行”,然后设置频率,然后单击下面的“选择”按钮选择要自动优化的驱动器号。最后,点击“确定”按钮。
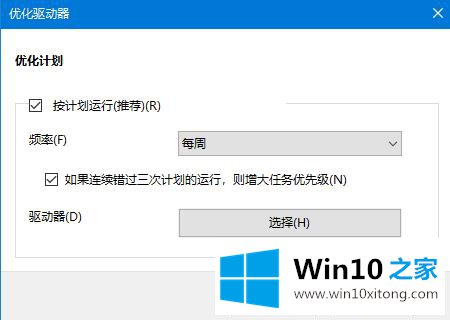
win10系统机械硬盘如何提速自动优化系统-6
8.设置成功后,系统会在以后自动优化,不需要人工操作。
这是如何加快Win10 Home边肖带来的win10系统的机械硬盘,以及如何自动优化系统。希望对大家有帮助。
相关教程:
常见win10专业版优化技巧分享
win10系统如何优化内存占用
如何优化win10专业版的系统
有关win10系统机械硬盘如何提速的详尽处理步骤的内容在以上文章中就非常清楚的讲解了,如果你有更好更快的解决方法,那可以给本站留言,小编也一起来共同学习。