
时间:2020-06-15 21:04:10 来源:www.win10xitong.com 作者:win10
最近总有很多用户在问一个问题,就是当电脑出现了win10无法使用内置管理员账户打开图片的情况该怎么办?很多老鸟对这个win10无法使用内置管理员账户打开图片的情况都不是很了解,那我们自己要如何做呢?可以一步步的采取下面这个流程:1、打开电脑之后,按下键盘的win+R进入运行框,在运行框内输入secpol.msc,操作图片步骤如下。2、运行框内输入secpol.msc,确定进入本地安全策略编辑器。操作图片如下就可以很好的处理了.然后我们就好好的学习以下win10无法使用内置管理员账户打开图片的修复技巧。
具体方法:
1、打开电脑之后,按下键盘的win+R进入运行框,在运行框内输入secpol.msc,操作图片步骤如下。
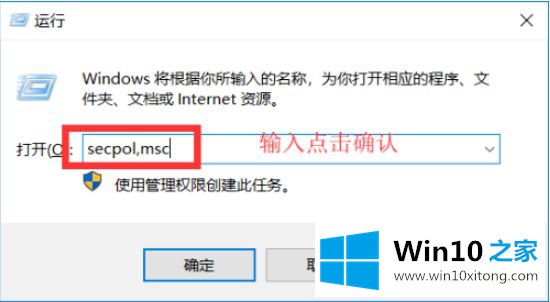
2、运行框内输入secpol.msc,确定进入本地安全策略编辑器。操作图片如下
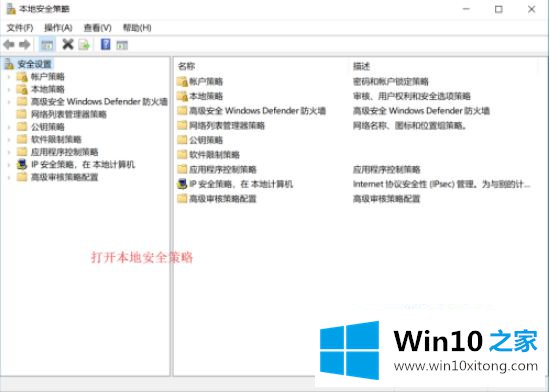
3、在本地安全策略中找到【安全设置】→【本地策略】→【安全选项】栏目。操作图片如下。
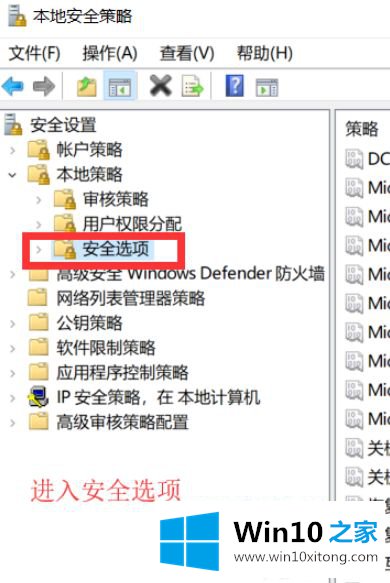
4、在安全选项下找到【用户账户控制:用于内置管理员账户的管理员批准模式】,并双击进入设置选项,操作图片步骤如下
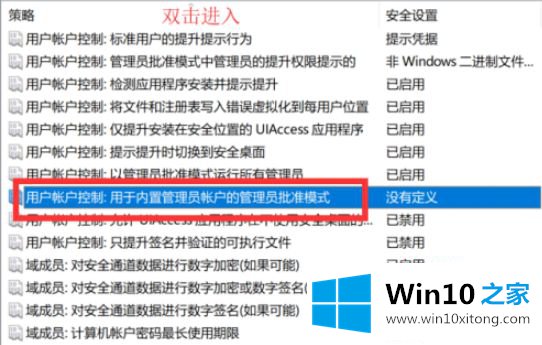
5、选择启用。在设置框内选择【已启用】,点击右下角【应用】然后【确定】并关闭对话框,操作如下
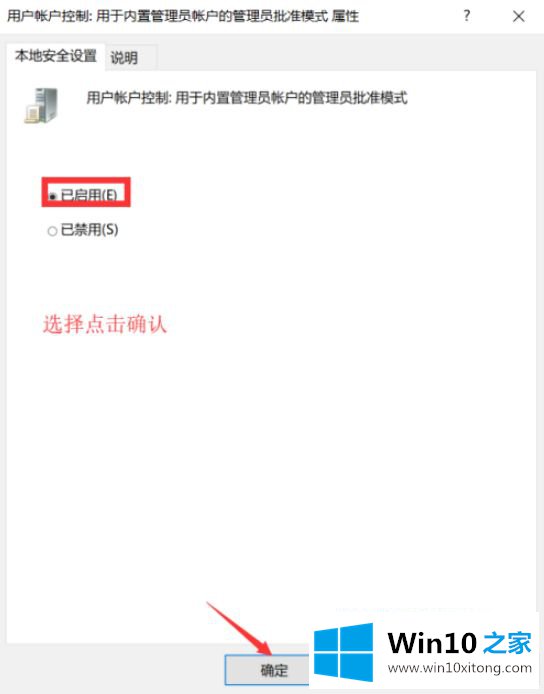
6、设置完成后重启电脑。这一步是必须有的,必须进行重启电脑才会生效,未重启前还是一样的效果打不开图片,如果重启以后还是不行,请再重启一次即可。
上述就是win10无法使用内置管理员账户打开图片解决方法了,希望能够对大家有所帮助。
最后,如果你遇到了win10无法使用内置管理员账户打开图片的问题,就可以试试上面的方法解决我们高兴能够在这里帮助到你。