
时间:2021-03-10 06:29:39 来源:www.win10xitong.com 作者:win10
有网友说他的电脑总是爱出一些怪问题,这不就出现了win10更新失败一直撤销,不要慌,遇到了win10更新失败一直撤销的问题我们要想办法来解决它,如果你暂时身边没有懂这方面的人才处理这个win10更新失败一直撤销问题直接采用这个流程:1、打开我们安装了win10系统的电脑,敲击快捷键"Win +i",系统会打开"设置",点击"更新和安全性"。2、接下来点击页面左侧"windows更新"然后点击页面右侧的"高级选项"就可以很容易的把这个问题解决了。好了,没有图可能不好理解,下面我们再一起来看看win10更新失败一直撤销的具体解决门径。
推荐系统下载:系统之家Win10纯净版
1.打开装有win10系统的电脑,点击快捷键“Win i”,系统将打开“设置”,点击“更新和安全”。
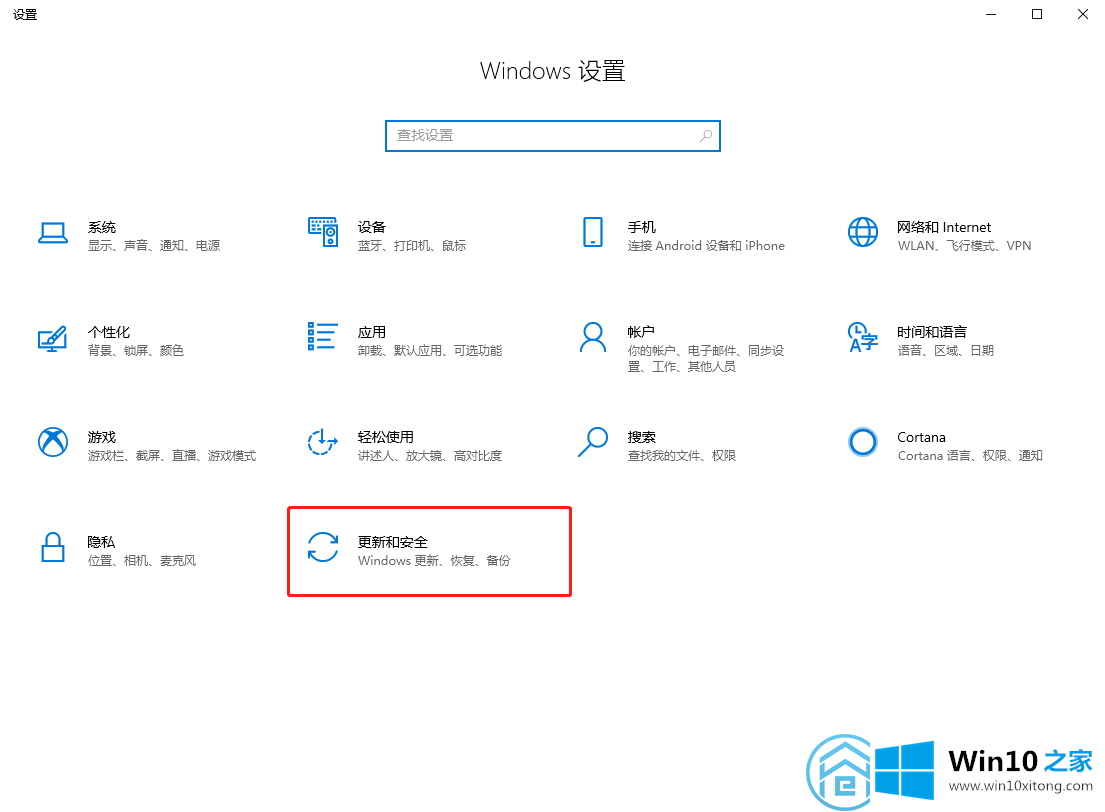
2.接下来,单击页面左侧的“窗口更新”,然后单击页面右侧的“高级选项”。
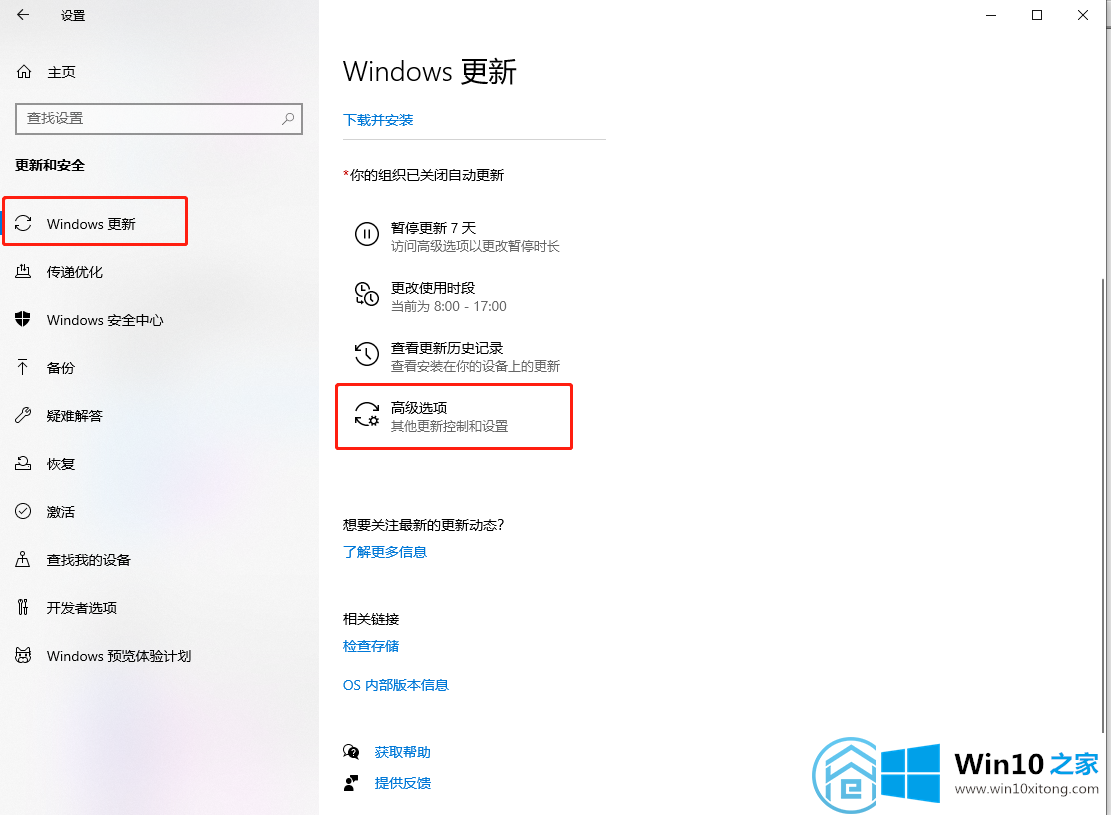
3.然后我们可以看到“自动更新通知”和“自动下载”都打开了。
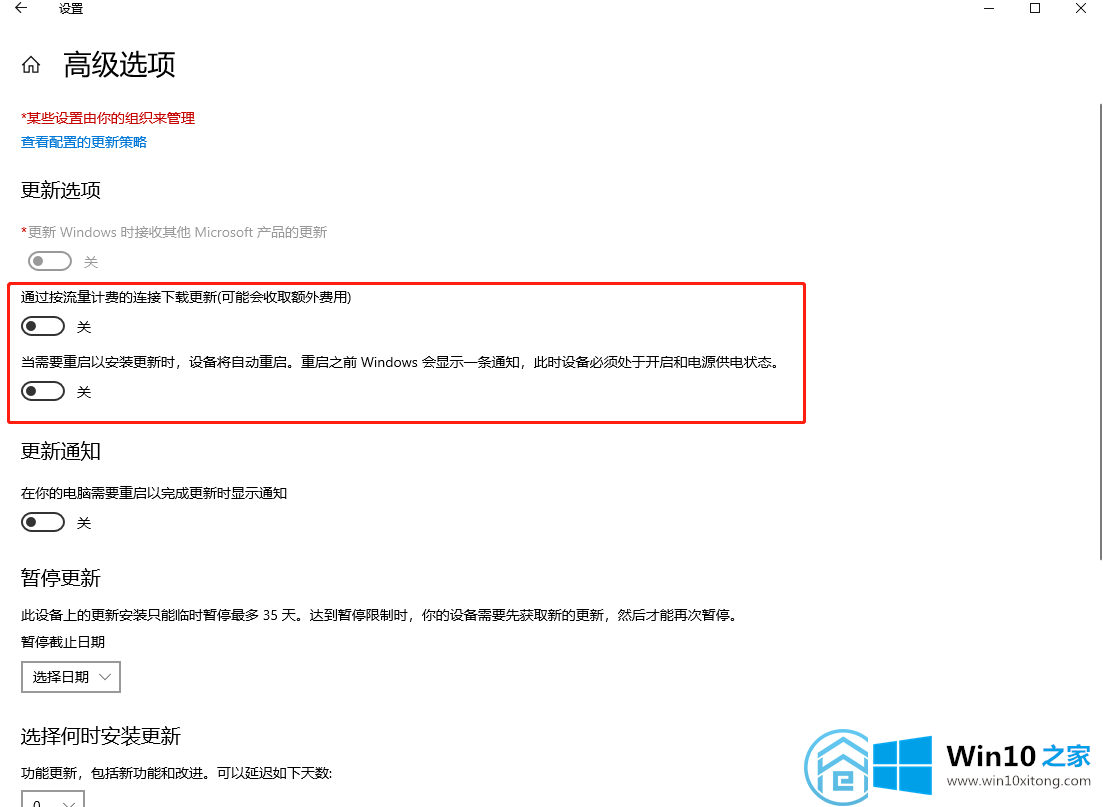
4.我们只需要关闭“自动更新通知”和“自动下载”。这个问题已经解决了。
这是win10 Home边肖带来的Win10系统更新失败被撤销的解决方案。如果有用户和朋友遇到这样的问题,可以看看边肖的教程。
关于win10更新失败一直撤销的具体解决门径就和大家讲到这里了,遇到同样问题的朋友就可以根据上面内容提供的方法步骤解决了。谢谢各位对本站的支持。