
时间:2021-02-17 07:34:54 来源:www.win10xitong.com 作者:win10
今天又有一名朋友来问小编一个问题,就是win10系统如何处理“某些设置由你的情况该怎么解决,如果对于老鸟来说就很简单就可以处理,但是对于新手处理win10系统如何处理“某些设置由你的问题就很难,要是你想要你的电脑知识越来越丰富,这一次就可以自己试试独立来解决吧。大家可以按照这样的解决思路:1、首先鼠标win10系统桌面上的【此电脑】图标,菜单中选择【属性】。2、进入win10的属性界面,点击右下角的【更改设置】就行了。这样讲肯定大家肯定是不明白的,接下来我们就结合图片非常详细的说一下win10系统如何处理“某些设置由你的具体操作步骤。
推荐系统下载:系统之家Win10专业版
温馨提示:(本文约840字,8个操作步骤,预计阅读时间为3-5分钟。)
方法1:
第一步:首先,点击win10系统桌面上的[本机]图标,从菜单中选择[属性]。
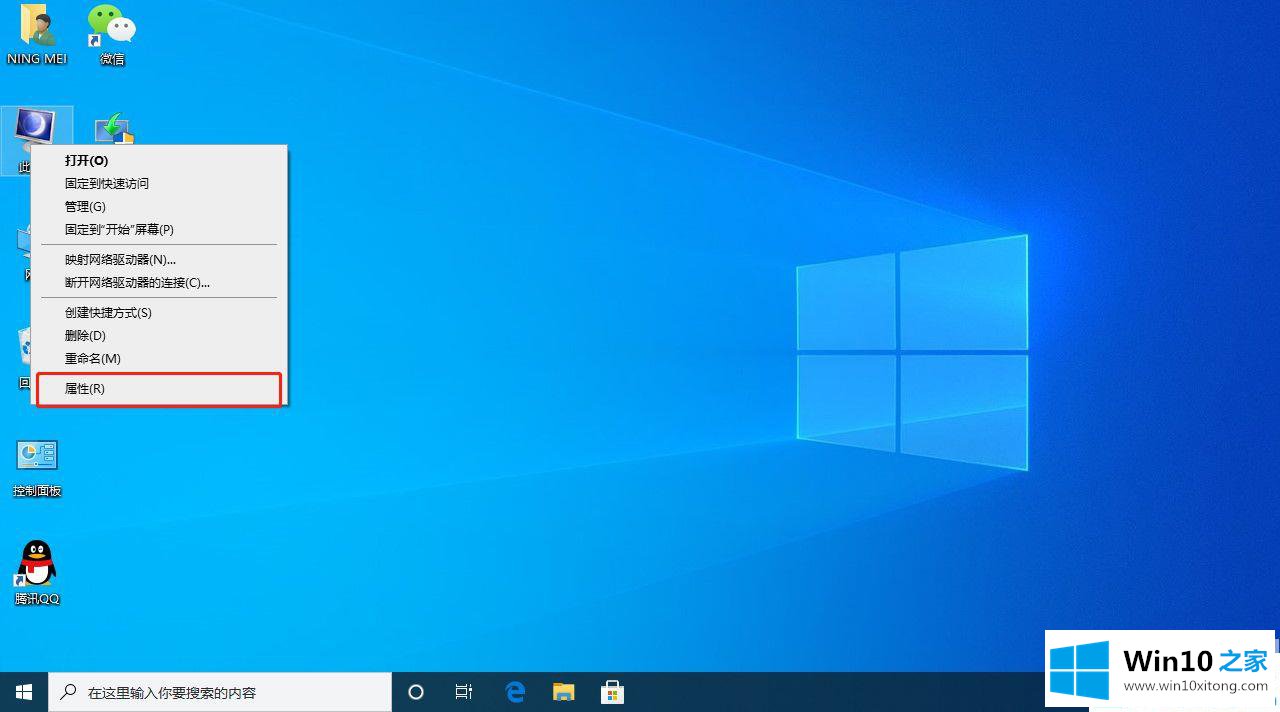
第二步:进入win10属性界面,点击右下角【更改设置】。
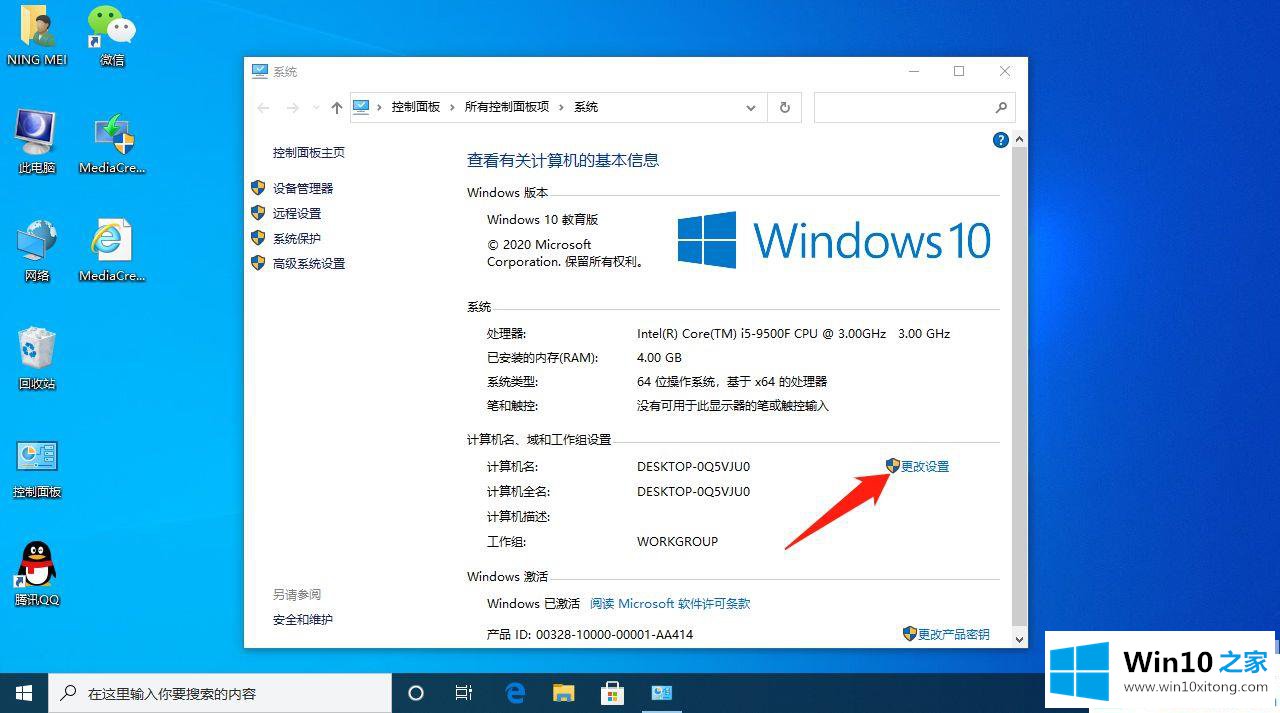
第三步:弹出系统属性页,切换到计算机名称项,点击【网络ID】。
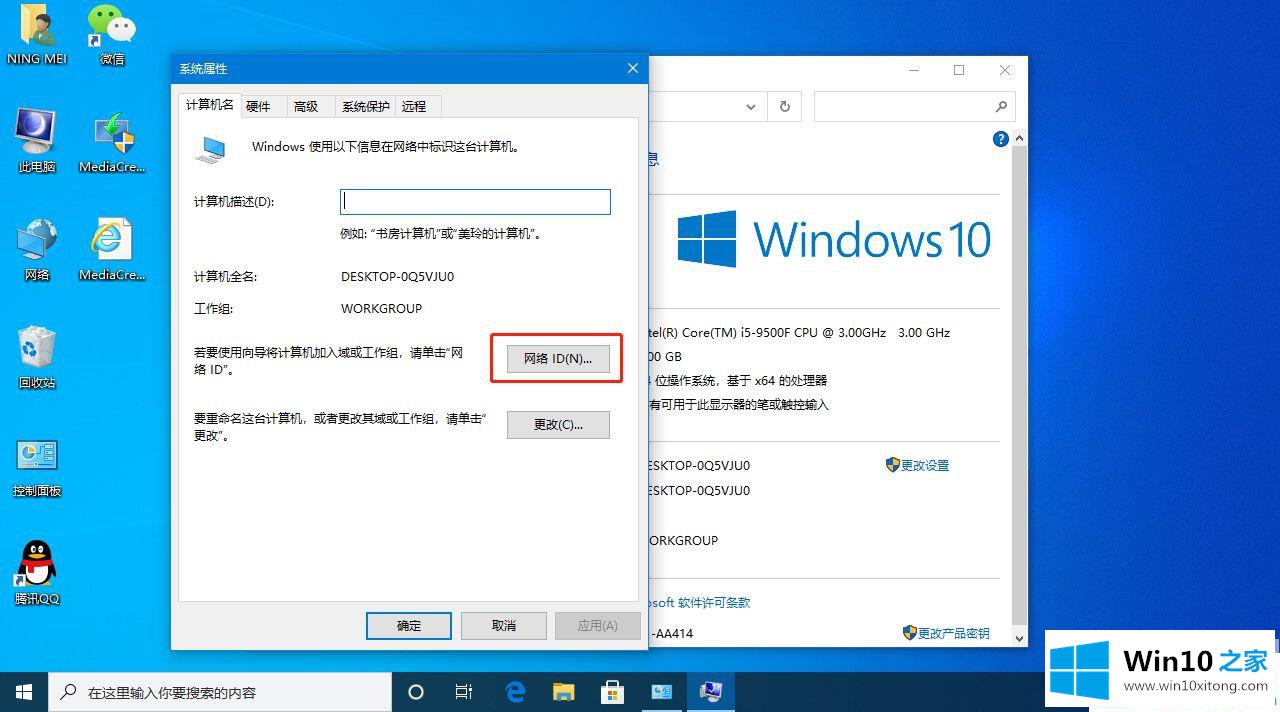
第四步:弹出加入域或工作组的页面,点击第二个选项:这是家用电脑,不是网络办公的一部分。单击下一步,然后[重新启动]。
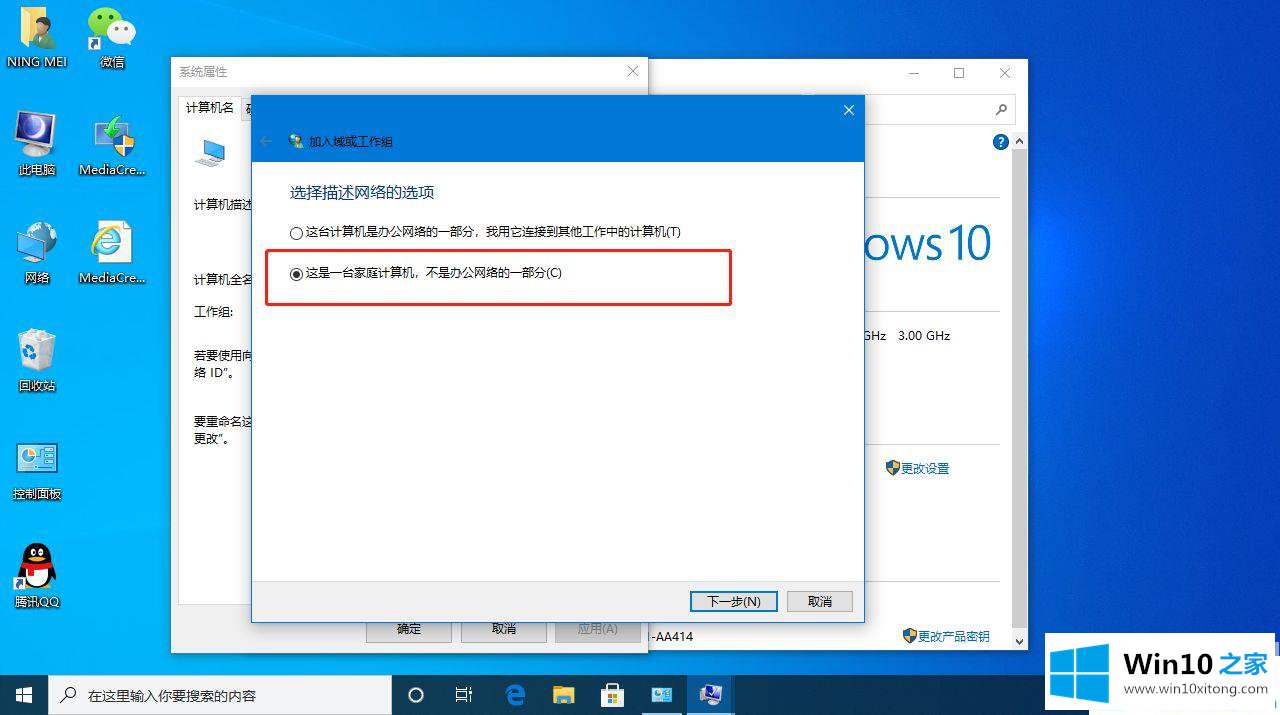
方法2:继续编辑关于Windows更新的组策略
第一步:使用快捷搜索[win R]打开运行窗口,输入命令gpedit.msc,点击确定或按回车键。
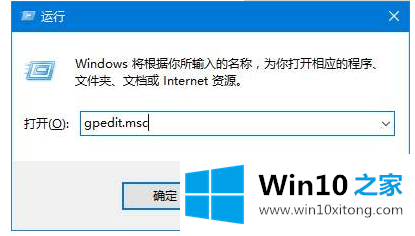
第二步:打开本地组策略编辑器页面,如下图依次点击windows Update,打开自动配置更新。
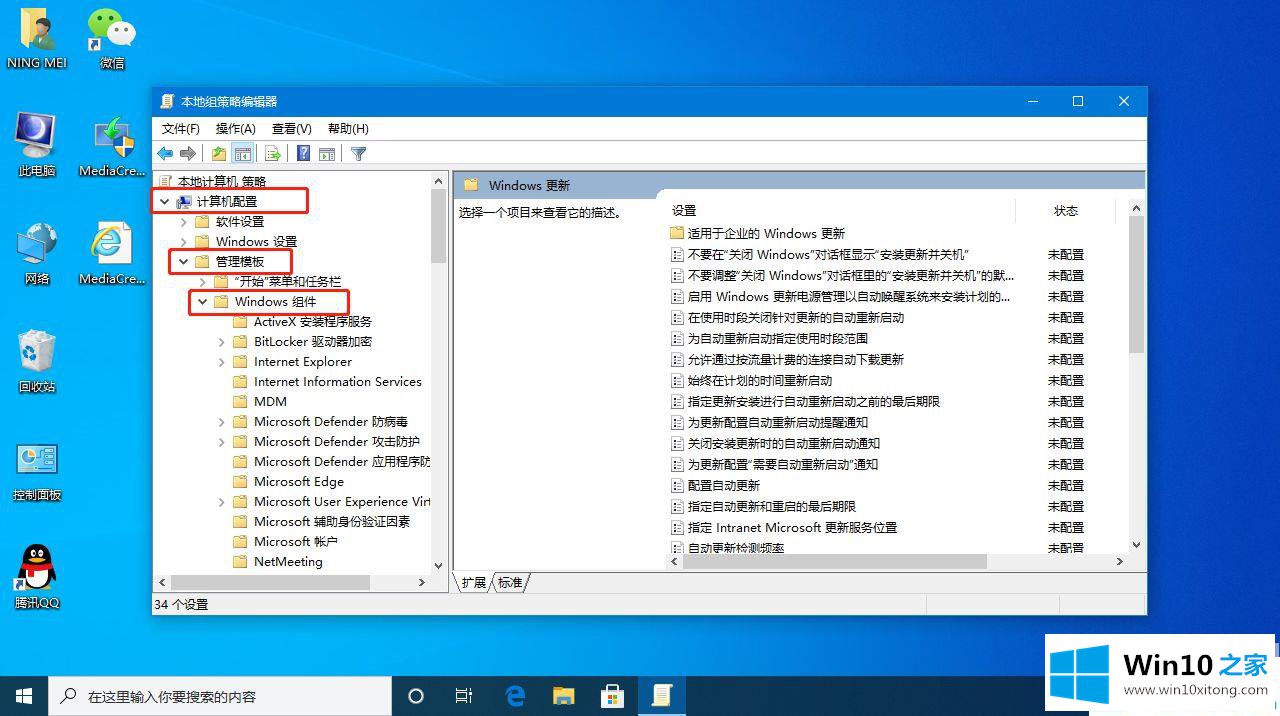
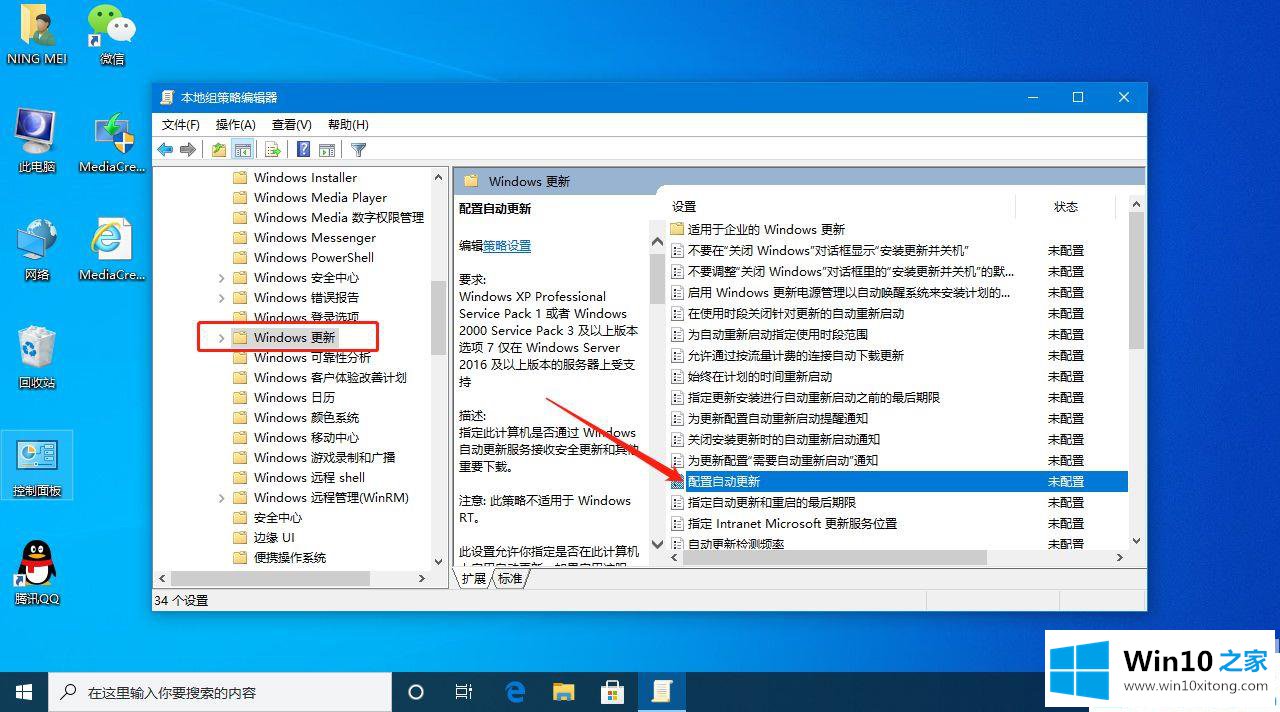
第三步:在打开的窗口中,选择未配置,最后单击确定。
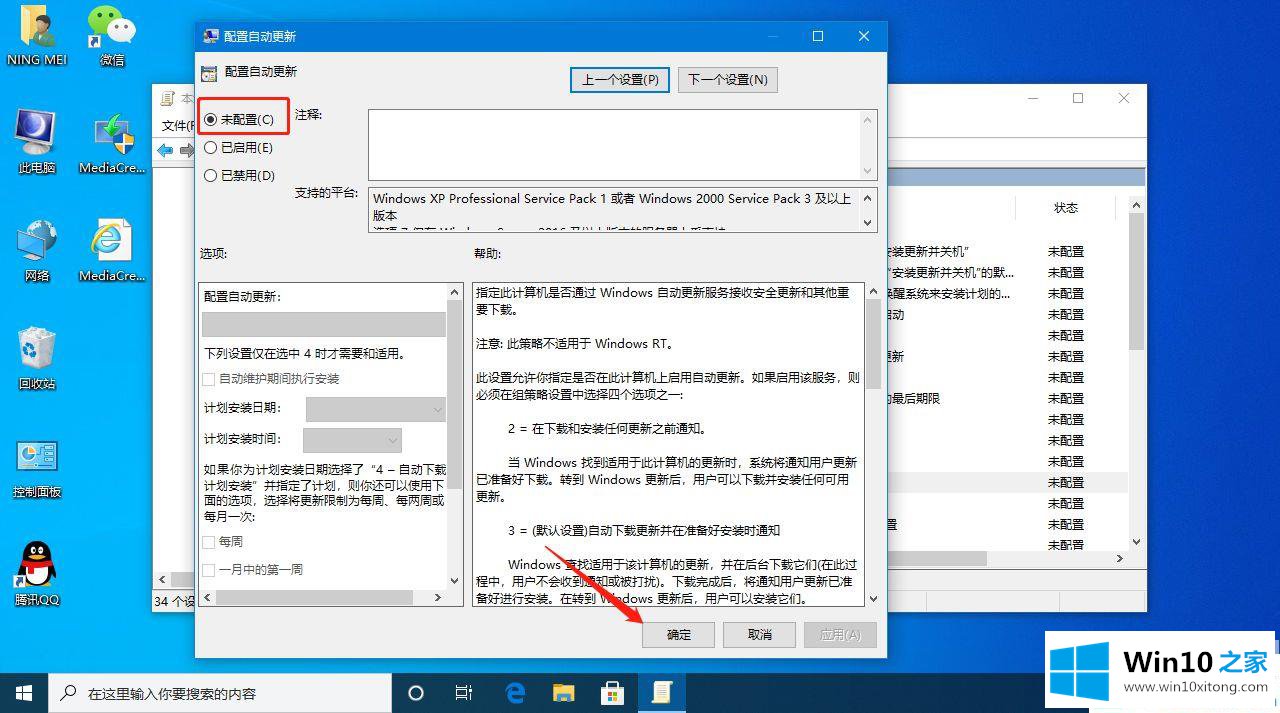
这就是win10如何处理“某些设置由您的组织管理”的全部内容!更多win10系统教程聚焦Win10 Home。
今天的内容到这里就结束了,上面详细的告诉了大家win10系统如何处理“某些设置由你的具体操作步骤,你学会了吗?如果还没有解决这个问题,欢迎留言给本站。