
时间:2020-09-29 09:28:29 来源:www.win10xitong.com 作者:win10
今天又有网友来问小编win10开机无法进入桌面的问题,这个问题之前都已经解答过了。新手处理关于win10开机无法进入桌面的问题不是特别容易,那我们自己要如何做呢?大家可以试着用这个方法:1、点击右下角的关机按钮重启计算机,进入安全模式2、右键任务栏开始按钮,打开运行窗口就可以彻底解决了。下面就是处理win10开机无法进入桌面问题的具体的详细处理办法。
win10开机无法进入桌面怎么办
1、点击右下角的关机按钮重启计算机,进入安全模式
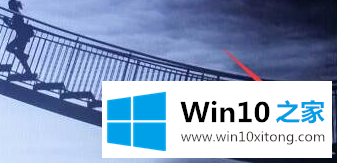
2、右键任务栏开始按钮,打开运行窗口
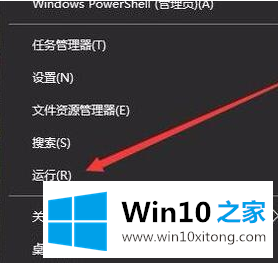
3、在窗口中,粘贴services.msc命令并回车
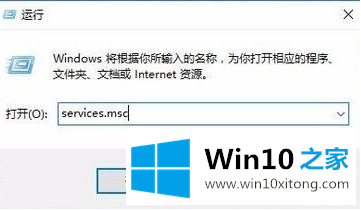
4、下拉服务列表找到System Event Notification Service服务项,并双击打开设置
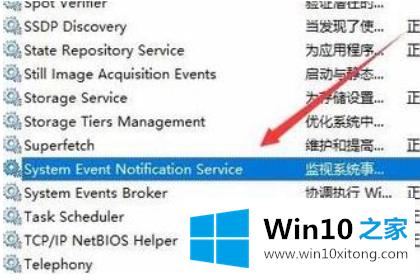
5、将此服务的启动类型设为自动,并启动此服务
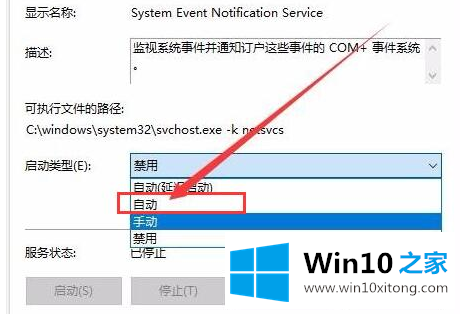
6、再次右键任务栏上的开始按钮,打开Windows Powershell(管理员)菜单项
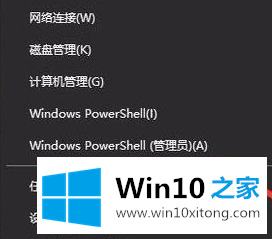
7、在光标位置输入netsh Winsock Reset Catalog命令敲击回车重置winsock目录
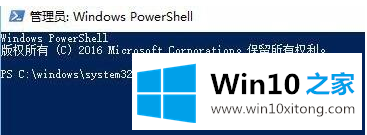
8、稍作等待,当面板中提示成功地重置Winsock目录字样,重启计算机即可
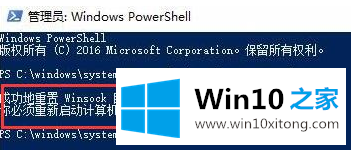
从上面的内容中我们可以看到详细的win10开机无法进入桌面的详细处理办法,还没有学会的网友可以再多阅读几次上面的内容,按照方法一步一步的做,就可以解决的。最后希望多多支持本站。