
时间:2021-03-06 19:21:57 来源:www.win10xitong.com 作者:win10
windows系统已经非常普及了,而且稳定性也相当的高。但是还是会遇到很多问题,比如win10系统怎么清空搜索记录就是其中一个。win10系统怎么清空搜索记录这样的情况还真的把很多电脑高手都为难住了,万一现在身边没有人帮忙,那我们自己试着来解决吧,我们在查阅很多资料后,确定这样的步骤可以解决:1、敲击" Win + R"组合键,系统会弹出运行窗口,然后在运行框中输入"gpedit.msc",点击"确定"按钮,系统就会打开"本地组策略编辑器"界面。2、接着按顺序展开"用户配置" - "管理模板" - "Windows组件" - "文件资源管理器"这样这个问题就可以很简单的搞定了。如果看得不是很懂,没关系,下面我们再一起来彻底学习一下win10系统怎么清空搜索记录的详尽处理步骤。
小编推荐下载:win10纯净版
1.点击‘Win R’组合键,系统会弹出运行窗口,然后在运行框中输入‘gpedit . MSC’,点击‘确定’按钮,系统会打开‘本地组策略编辑器’界面。
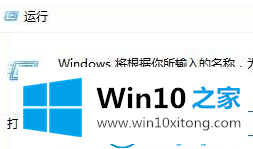
2.然后依次展开用户配置-管理模板-'Windows组件-文件资源管理器。
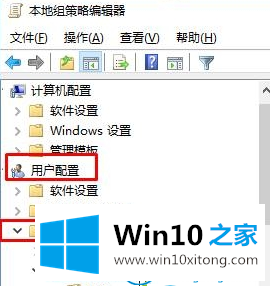
3.在页面右侧,找到“在文件资源管理器的搜索框中关闭最近搜索项目的显示”,双击将其打开,选择“已启用”,然后单击“应用”和“确定”。
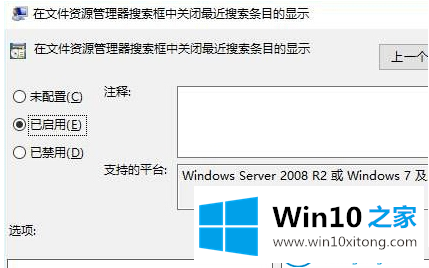
这是win10 Home边肖带来的Win10系统如何清除搜索记录的操作步骤。
win10系统怎么清空搜索记录的详尽处理步骤在上面的文章中就已经说得非常详细了哦,继续关注本站,更多的windows系统相关问题,可以帮你解答。