
时间:2021-01-19 11:22:26 来源:www.win10xitong.com 作者:win10
win10不断的更新过程中,已经解决了很多问题,但是仍然会有很多奇怪的问题,像今天就有网友遇到了Win10系统内存优化和配置-(二)诊断电脑内存问题的情况,如果你的电脑技术不够强,那可能这个Win10系统内存优化和配置-(二)诊断电脑内存问题的问题就不知所措了。先冷静,我们马上就开始动手来解决Win10系统内存优化和配置-(二)诊断电脑内存问题的问题,小编先给大家说一下简单的措施:1、在控制面板中,选择“管理工具”选项,。2、在“管理工具”界面中,双击“Windows内存诊断”选项,所示就比较简单的处理它了。接下来,我们就和小编共同来一步一步看看Win10系统内存优化和配置-(二)诊断电脑内存问题的详细处理方法。
01.在控制面板中,选择“管理工具”选项,如图所示。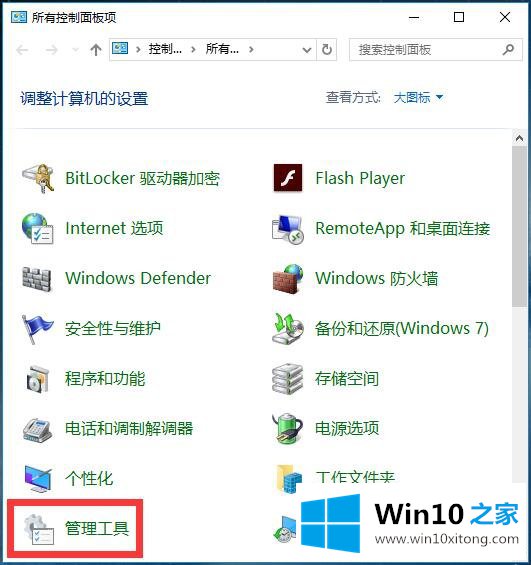 02.在“管理工具”界面中,双击“Windows内存诊断”选项,如下图所示。
02.在“管理工具”界面中,双击“Windows内存诊断”选项,如下图所示。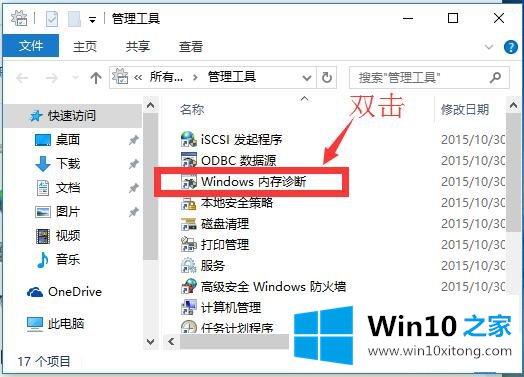 03.系统弹出下图的“Windows内存诊断”对话框,若选择“立即重新启动并检查问题”选项,则进入系统检查页面。
03.系统弹出下图的“Windows内存诊断”对话框,若选择“立即重新启动并检查问题”选项,则进入系统检查页面。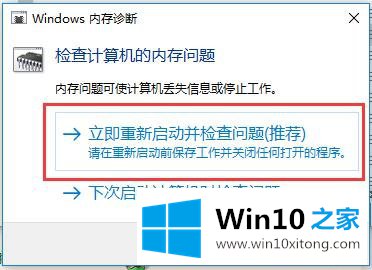 04.若选择“下次启动计算机时检查问题”选项,则会打开下图所示的提示对话框。
04.若选择“下次启动计算机时检查问题”选项,则会打开下图所示的提示对话框。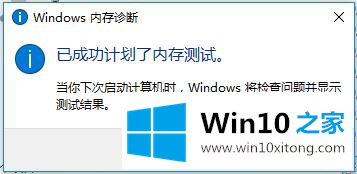 提示:内存检查故障处理方法系统检查完成没有发现错误后,会自动重新启动计算机。如果报错,需要检查内存条,使用橡皮擦擦拭内存条金手指部分,并用干净的小刷子清洁主板上的内存插槽,如果仍有错误,需要到专业的维修处维修。
提示:内存检查故障处理方法系统检查完成没有发现错误后,会自动重新启动计算机。如果报错,需要检查内存条,使用橡皮擦擦拭内存条金手指部分,并用干净的小刷子清洁主板上的内存插槽,如果仍有错误,需要到专业的维修处维修。到这里,小编就已经全部告诉了大家Win10系统内存优化和配置-(二)诊断电脑内存问题的详细处理方法,如果你还有疑问,欢迎给本站留言。