
时间:2020-12-28 04:50:38 来源:www.win10xitong.com 作者:win10
随着win10系统不断的更新升级,到现在已经非常稳定了,但仍然还是要遇到win10快捷键锁屏怎么设置的问题。因为很多网友以前都没有遇到过win10快捷键锁屏怎么设置的情况,所以都不知道解决它的办法。那我们要怎么面对这个win10快捷键锁屏怎么设置的问题呢?小编直接给出操作步骤:1.我们在Windows10系统桌面点击左下角的开始按钮2.在弹出的菜单中点击我们的登录账号图标就很容易的把这个难题给解决了。这么说肯定大家还是不是太明白,接下来就具体说说win10快捷键锁屏怎么设置的操作伎俩。
具体方法:
方法1: 1。我们点击窗口10桌面左下角的开始按钮。
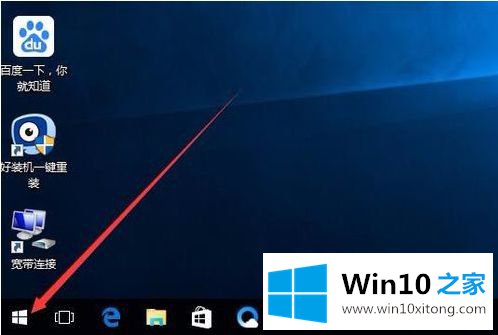
2.在弹出菜单中单击我们的登录帐户图标
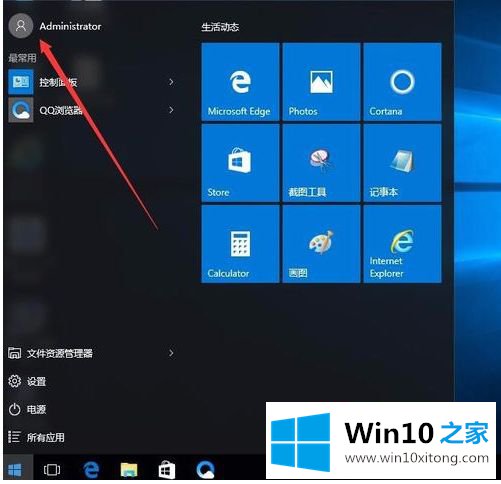
3.此时会弹出一个下拉菜单,在弹出菜单中选择“锁定”菜单项
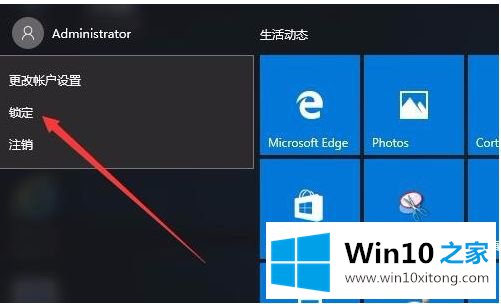
4.这时,我们的系统将进入锁屏界面
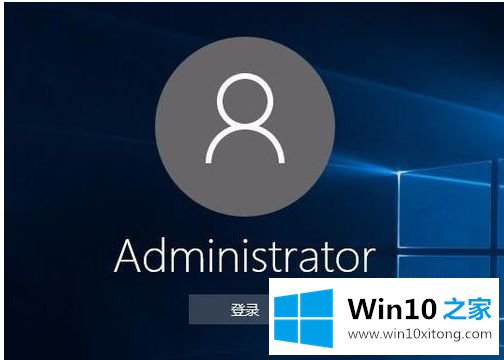
方法2: 1。如果每次点击几次鼠标锁屏比较麻烦,我们也可以用快捷键锁屏。我们只需要在Windows10桌面上按键盘上的Win L组合键就可以快速锁定屏幕。

2.这时我们也会进入锁屏界面,在进入我们的Windows10桌面之前输入密码。
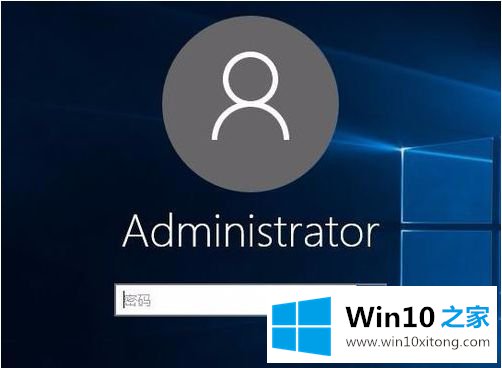
以上是win10电脑屏幕关闭快捷键的操作方法。不懂的可以按照边肖的方法操作,希望对大家有帮助。
win10快捷键锁屏怎么设置的操作伎俩就给大家分享到这里了,小编今天非常感谢各位对本站的支持,谢谢。