
时间:2021-03-03 02:55:15 来源:www.win10xitong.com 作者:win10
你有没有在使用win10系统的时候遇到win10系统怎么手动设置风扇转速的情况呢,今天有一位朋友就因为这个问题来向小编咨询。遇到win10系统怎么手动设置风扇转速这种情况的网友其实不在少数,很多网友都遇到了,我们这次可以尝试着自己来解决win10系统怎么手动设置风扇转速的问题,这样我们的电脑相关知识水平又有所提高了。直接采用这个流程:1、鼠标右键点击桌面上的win图标,选择"设置"。2、在打开的"设置"界面中点击"系统"就简简单单的解决了。下面根据截图,我们一步一步的来学习win10系统怎么手动设置风扇转速的操作法子。
1.右键单击桌面上的win图标,然后选择“设置”。
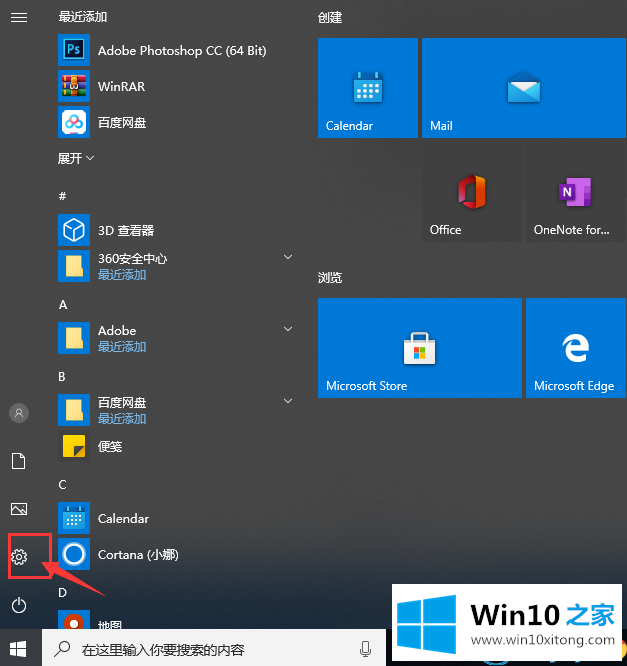
2.在打开的“设置”界面点击“系统”。
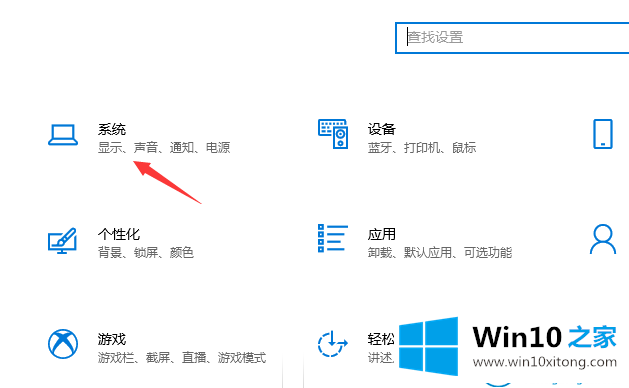
3.然后点击页面左侧的“电源和睡眠”。
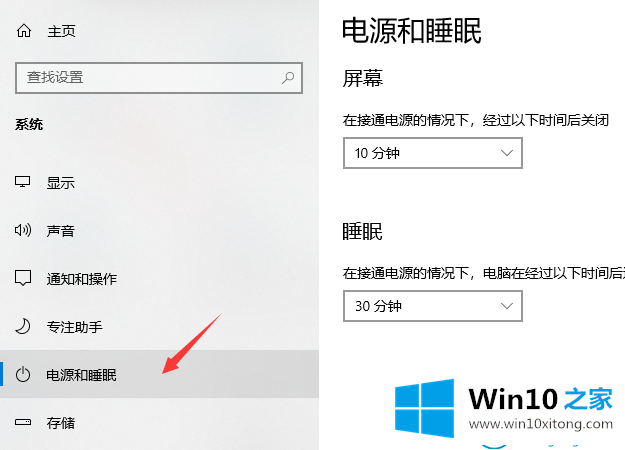
4.然后在右侧窗口中找到它,并单击“其他电源设置”
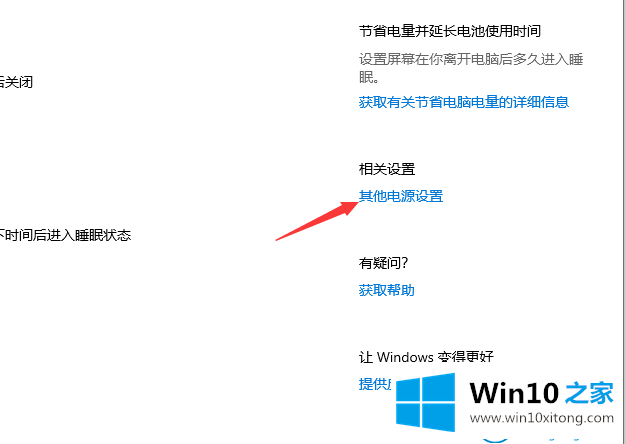
5.此时,打开电源选项窗口,单击高性能后面的“更改计划设置”,如下图箭头所示
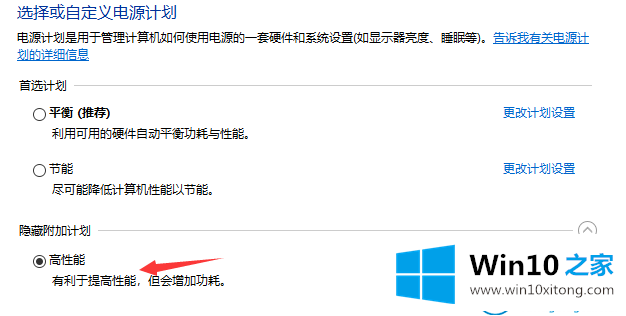
6.然后单击“更改高级电源设置”。
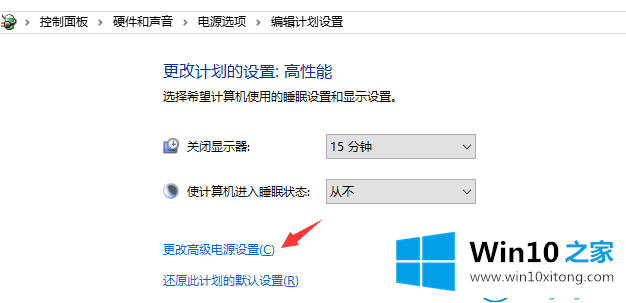
7.在打开的电源选项界面中,单击展开“处理器电源管理”-“系统冷却模式”。然后将‘使用电池’和‘开机’设置为被动,最后点击‘确定’按钮,即可自动调整CPU速度。
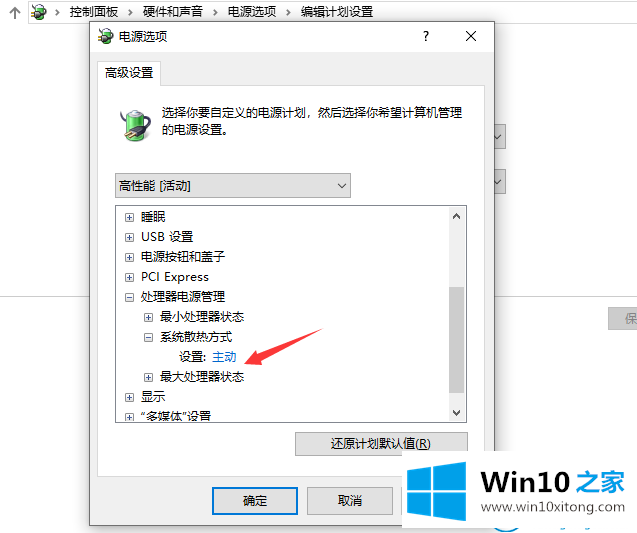
这是win10 Home边肖自带的Win10系统如何手动设置风扇转速。
更多关于win10系统的教程请关注win10 Home官网。
至此win10系统怎么手动设置风扇转速的操作法子今天就给大家讲解到这里了,我们非常感谢大家对我们网站的支持,谢谢。