
时间:2020-10-20 08:52:23 来源:www.win10xitong.com 作者:win10
今日有网友来向小编反馈说他在使用系统的时候遇到了Win10系统打开WPS时显示Null加载失败的问题,有不少对系统很了解的网友,也许都不太会解决这个Win10系统打开WPS时显示Null加载失败的问题。要是想自己学习学习解决Win10系统打开WPS时显示Null加载失败的方法,也是可以的,直接采用这个流程:1、同时按下键盘上的Win+R组合键;2、调出运行对话框,输入regedit,点击确定按钮就彻底解决这个问题了。小编下面给大家带来更详细的Win10系统打开WPS时显示Null加载失败的详尽处理手段。
方法/步骤
1、同时按下键盘上的Win+R组合键;
2、调出运行对话框,输入regedit,点击确定按钮;
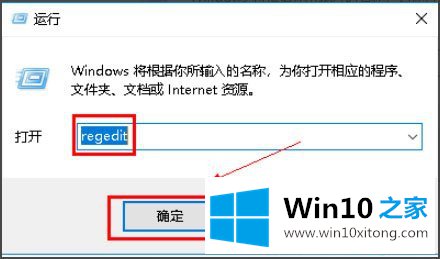
3、进入计算机\HKEY_USERS\.DEFAULT\Software\Kingsoft路径,将Office文件夹全部删除;
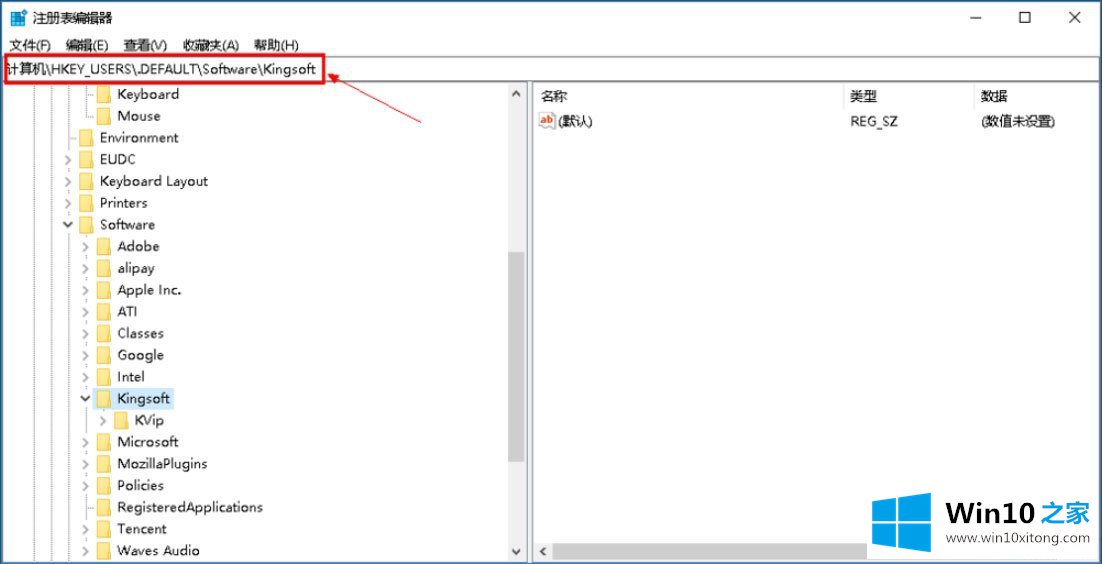
4、接着在运行对话框,输入%appdata%,点击确定;
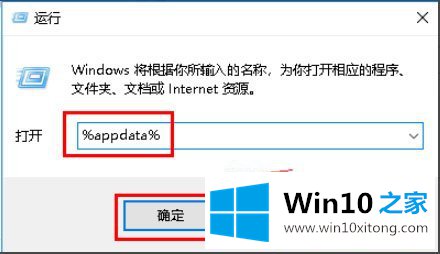
5、进入后找到Kingsoft文件夹;
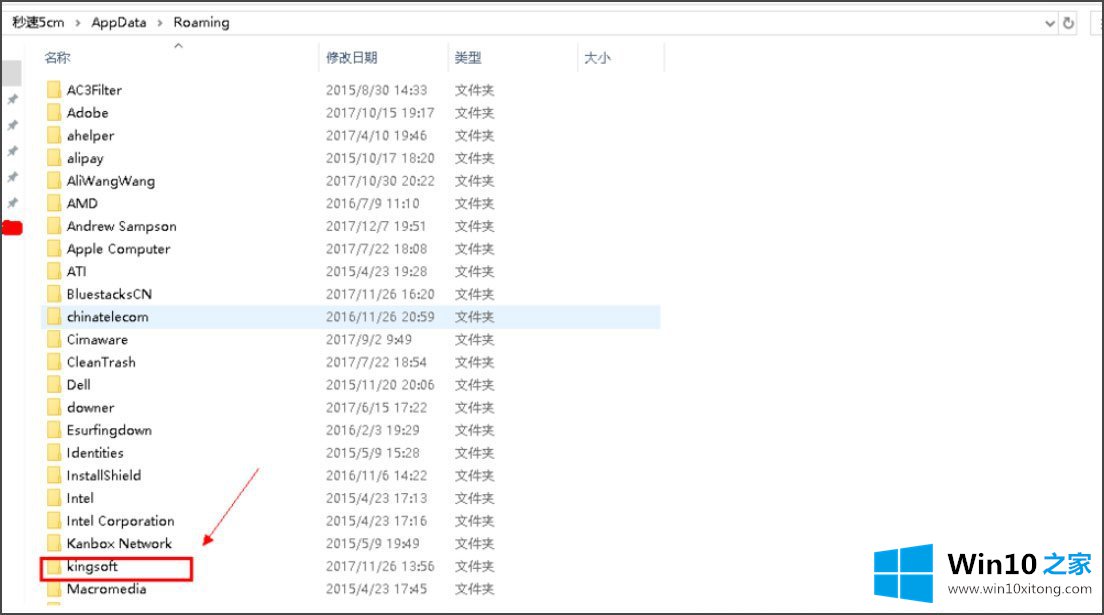
6、进入kingsoft文件夹后将其中一个office文件夹删除;
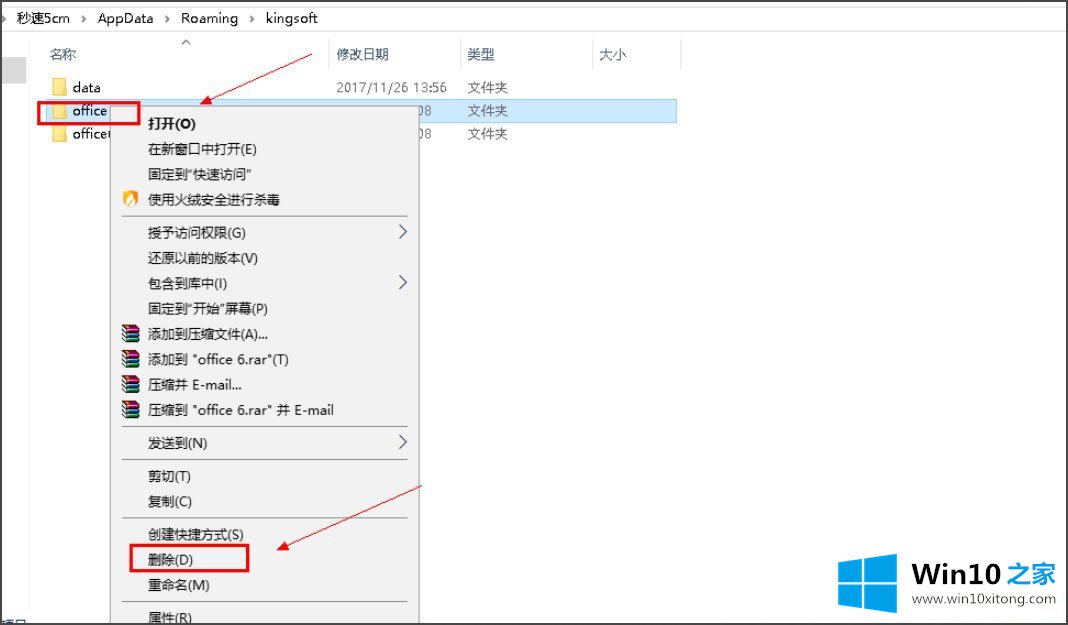
7、卸载WPS,然后重新安装WPS就不会提示错误了。
以上就是Win10系统打开WPS时显示Null加载失败的具体解决方法,按照以上方法进行操作后,再次打开WPS的时候就不会再出现Null加载失败的问题了。
以上内容就是告诉了大家Win10系统打开WPS时显示Null加载失败的详尽处理手段,获得更多win系统相关教程,可以继续关注本站。