
时间:2021-02-27 13:59:59 来源:www.win10xitong.com 作者:win10
我们的电脑都安装的是windows系统来进行办公或者娱乐,有时候会遇到一些比如win10家庭版系统怎么增加用户的问题。不要慌,遇到了win10家庭版系统怎么增加用户的问题我们要想办法来解决它,那么这个win10家庭版系统怎么增加用户问题该如何才能处理呢?方法肯定是有的,可以试试小编的办法:1、敲击win+r组合键,系统会弹出运行窗口,然后在打开的运行窗口中输入命令control userpasswords2 ,点击"确定"按钮。2、打开的用户账户界面中,点击"添加"就这个问题很简单的解决了。接下来就是今天的主要内容,详细说一下win10家庭版系统怎么增加用户的详尽操作步骤。
推荐系统下载:深度系统Win10专业版
1.点击win r组合键,系统会弹出一个运行窗口,然后在打开的运行窗口中输入命令control userpasswords2,点击“确定”。
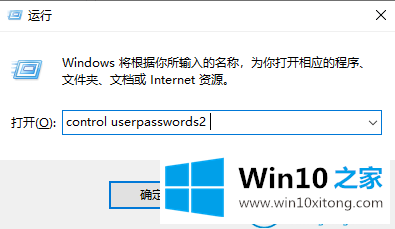
2.在打开的用户账户界面,点击【增加】。
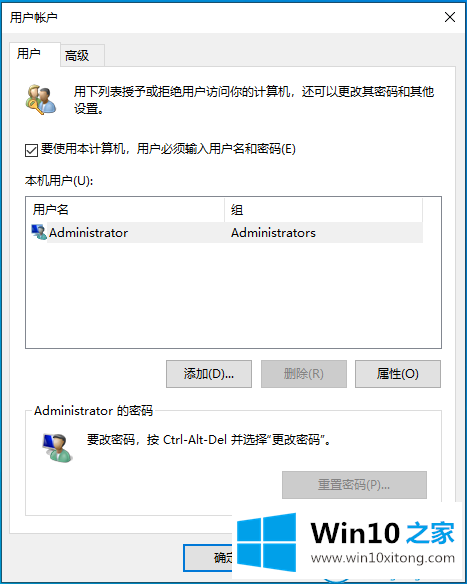
3.出现如下界面,点击左下角无微软账号登录(不推荐),点击下一步。
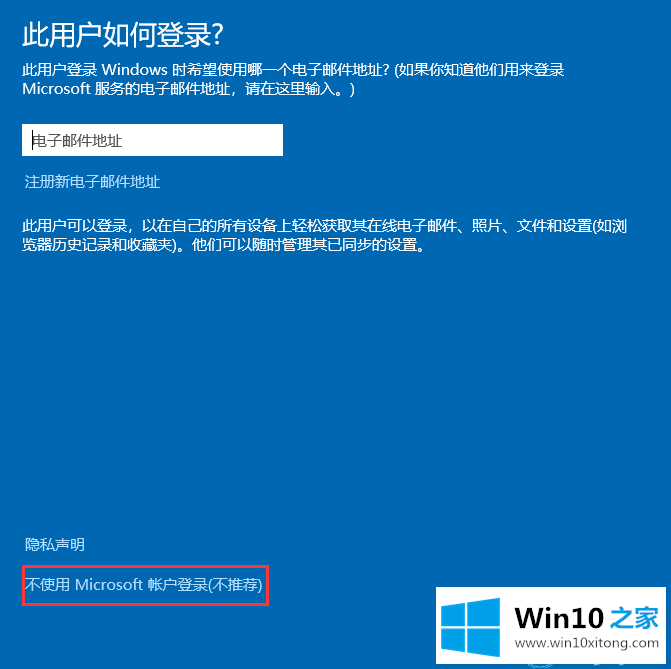
4.然后单击右下角的“本地用户”。
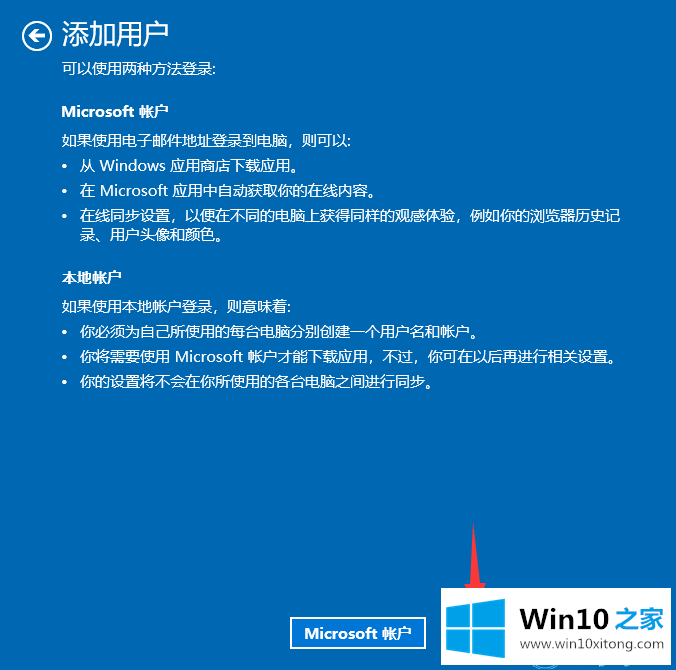
5.设置用户名和密码后,我们返回到用户帐户对话框。
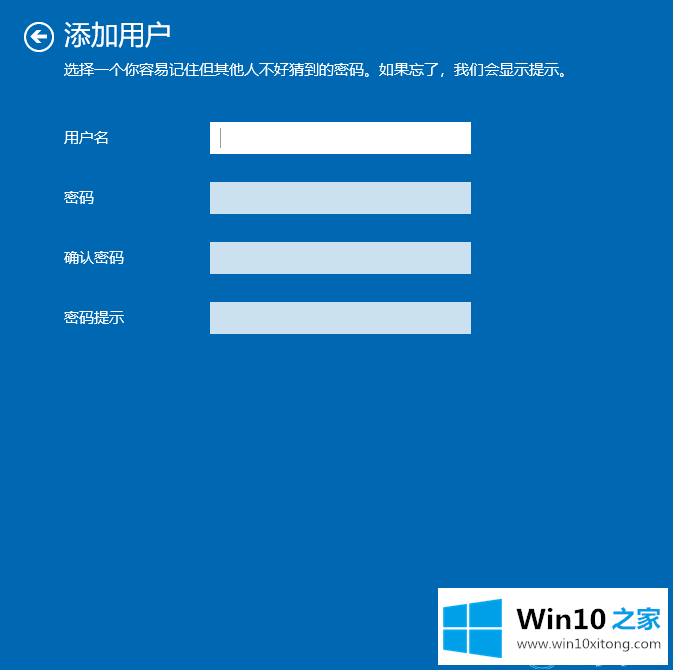
6.关机后重新登录,可以看到新增的用户。
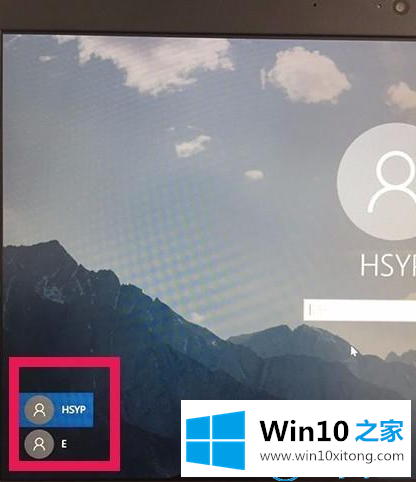
win10 Home边肖自带的win10 Home Edition系统就是这样增加了用户的操作步骤。
以上的内容已经非常详细的说了win10家庭版系统怎么增加用户的详尽操作步骤,很简单的几个设置就可以解决win10家庭版系统怎么增加用户的问题,大家都学会了上面的方法吗?我们欢迎各位继续关注本站,后面还会有更多相关windows知识分享给大家。