
时间:2020-10-05 06:34:35 来源:www.win10xitong.com 作者:win10
电脑已经成为了大家生活中不可或缺的东西,而且基本上所有的用户电脑都安装了windows系统,操作系统的过程中往往会遇到一些问题,就比如Win10装软件提示“系统管理员设置了系统策略禁止进行此安装”的情况,很多网友都没有关于Win10装软件提示“系统管理员设置了系统策略禁止进行此安装”的问题的处理经验,要是你想自动动手来解决这个Win10装软件提示“系统管理员设置了系统策略禁止进行此安装”的问题,我们其实只需要这样操作:1、按下“Win+R”组合键呼出运行,在框中输入“gpedit.msc”按下回车键打开“本地组策略编辑器”;2、在本地组策略编辑器左侧依次展开“用户配置”—“管理模板“—”Windows组件“—”Windows Installe&ldquo就轻而易举的处理好了。如果看得不是很懂,没关系,下面我们再一起来彻底学习一下Win10装软件提示“系统管理员设置了系统策略禁止进行此安装”的详细处理教程。
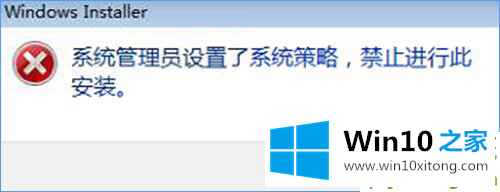
Win10安装软件提示“系统管理员设置了系统策略禁止进行此安装”怎么办?
1、按下“Win+R”组合键呼出运行,在框中输入“gpedit.msc”按下回车键打开“本地组策略编辑器”;
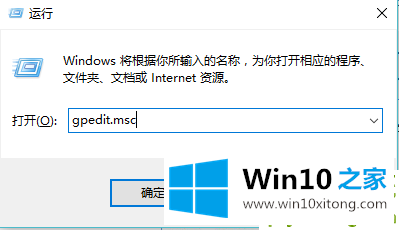
2、在本地组策略编辑器左侧依次展开“用户配置”—“管理模板“—”Windows组件“—”Windows Installe“;
3、在右侧双击打开“始终以提升的权进行安装”,在打开的框中选择“已启动”,点击应用并确定;
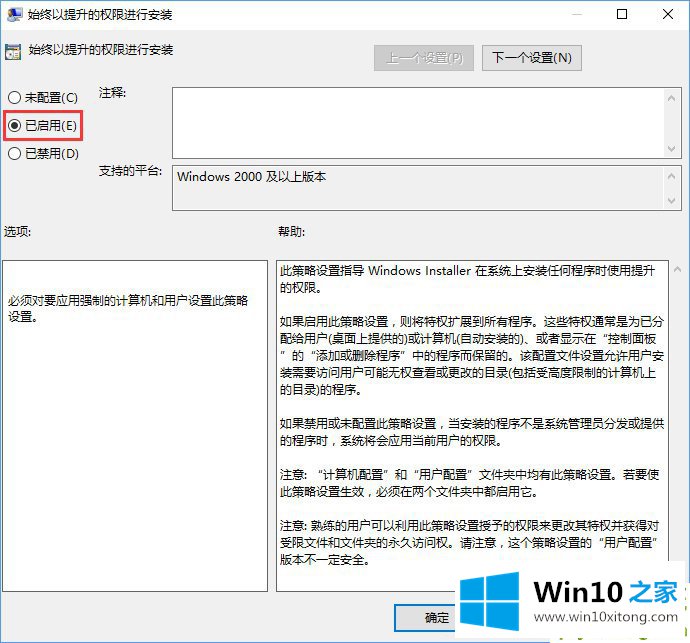
4、然后双击打开“阻止从可移动媒体进行任何安装”,在打开的窗口中点击“已禁用”,点击应用并确定即可。
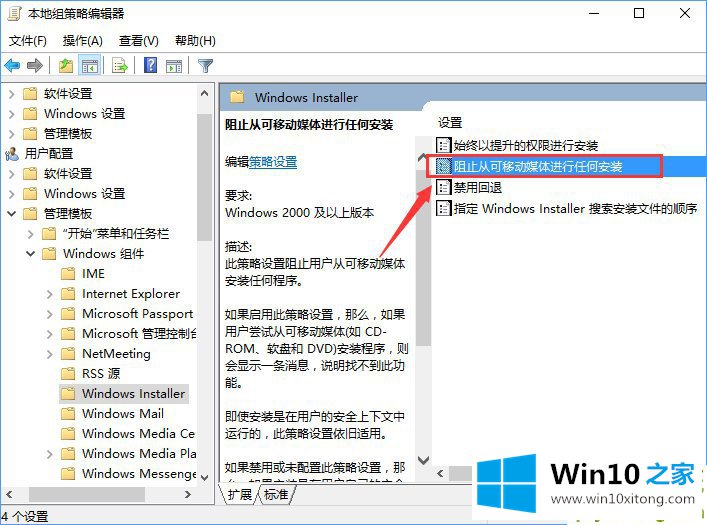
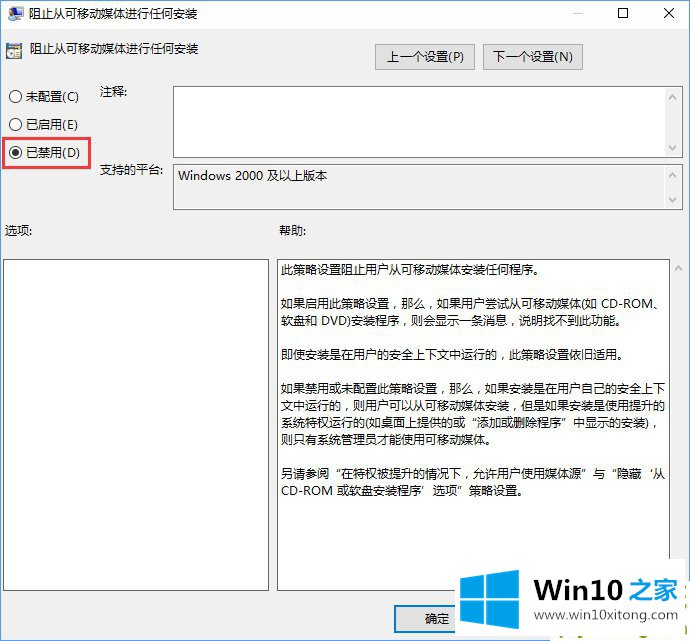
5、设置完成后我们就可以开始安装软件了。
今天的这篇教程就是详细的讲了Win10装软件提示“系统管理员设置了系统策略禁止进行此安装”的详细处理教程,我们非常期待这篇文章能够给你带来帮助。