
时间:2021-02-27 08:32:43 来源:www.win10xitong.com 作者:win10
今天又有网友来问小编win10系统怎么设置写入调试信息的问题,这个问题之前都已经解答过了。这个win10系统怎么设置写入调试信息问题估计有很多电脑高手都不知道该怎么解决,那我们自己要怎么做呢?可以尝试以下小编的办法:1、鼠标点击桌面左下角的win图标,然后点击"设置"。2、在打开的控制面板中,点击"更新和安全"就彻底解决了。win10系统怎么设置写入调试信息的问题我们就一起来看看下面的详尽解决方法。
小编推荐下载:win10 32位
1.单击桌面左下角的win图标,然后单击“设置”。
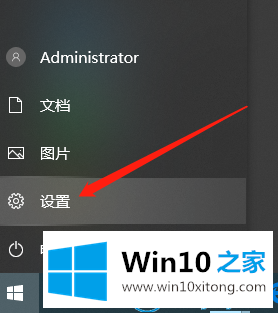
2.在打开的控制面板中,单击“更新和安全性”。
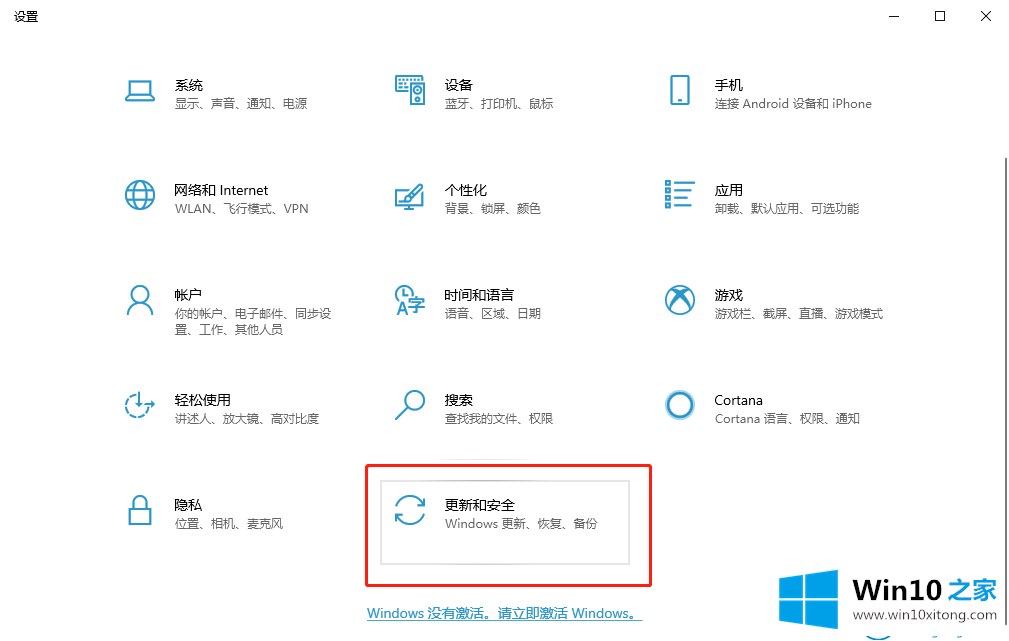
3.单击页面左侧的“开发人员选项”,然后选中右侧的“开发人员模式”。
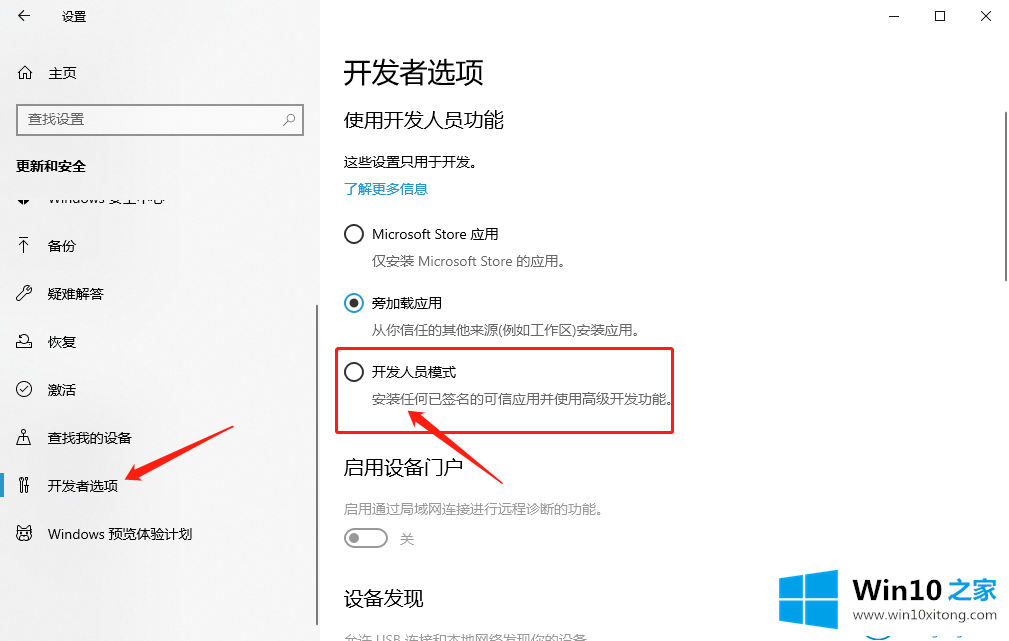
4.然后找到远程桌面,点击右边的“显示设置”,如下图所示。
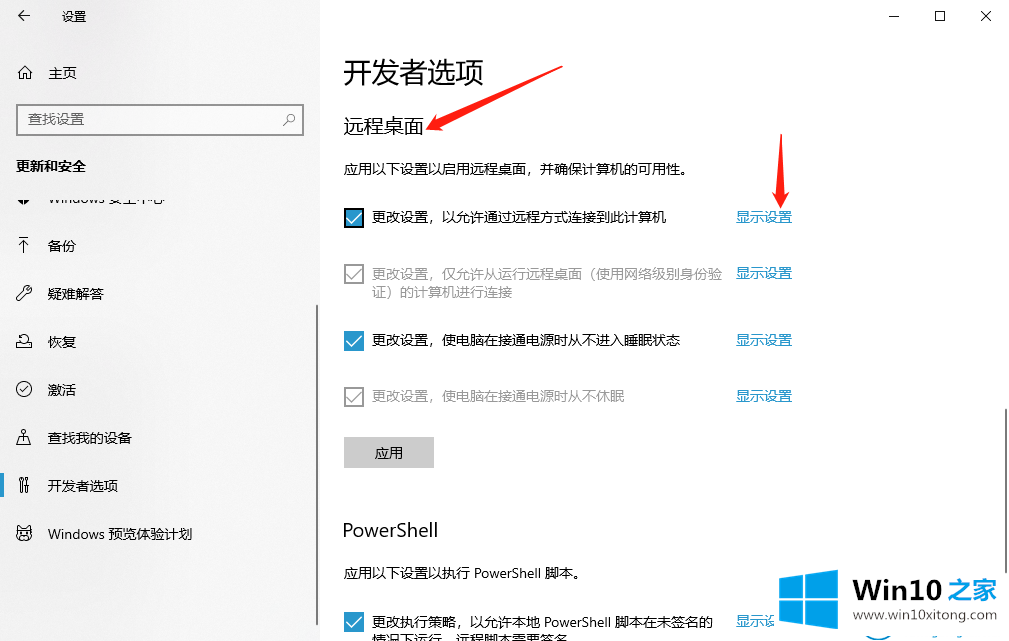
5.在打开的属性页上,单击“高级”选项卡,然后单击“启动和故障恢复”下的“设置”按钮。
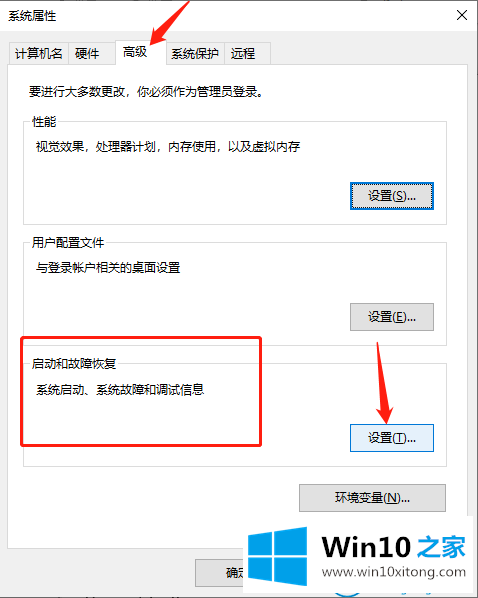
6.如下图所示,根据自己的需求选择,最后点击‘确定’按钮。
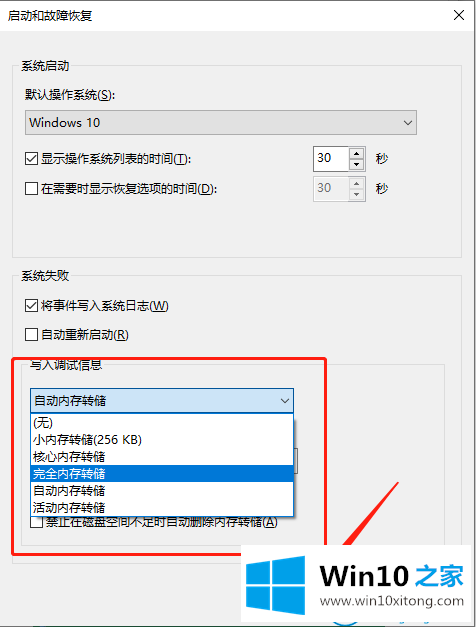
这是如何设置Win10 Home边肖自带的win10系统写调试信息的操作步骤。
有关于win10系统怎么设置写入调试信息的详尽解决方法到这里就给大家说完了,朋友们都学会如何操作了吗?有遇到这样问题的网友可以按照上文介绍的方法尝试处理,希望对大家有所帮助。