
时间:2021-02-26 13:01:32 来源:www.win10xitong.com 作者:win10
任何电脑系统都会有瑕疵,win10系统也不例外。今天有用户遇到了win10系统怎么安装无线网卡驱动的问题,并且绝大部分的网友都不知道该怎么处理win10系统怎么安装无线网卡驱动的问题。我们其实完全可以慢慢来解决这个win10系统怎么安装无线网卡驱动的问题,小编今天解决的方法是这样:1、鼠标右键点击"此电脑"图标,点击"属性"。2、接着点击左上角的"设备管理器"就能够轻松的解决了,小编下面给大家带来更详细的win10系统怎么安装无线网卡驱动的解决对策。
推荐系统下载:笔记本Win10纯净版
1.右键单击“这台电脑”图标,然后单击“属性”。
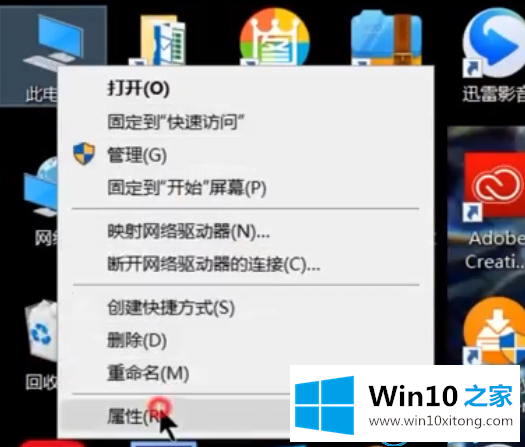
2.然后点击左上角的“设备管理器”。
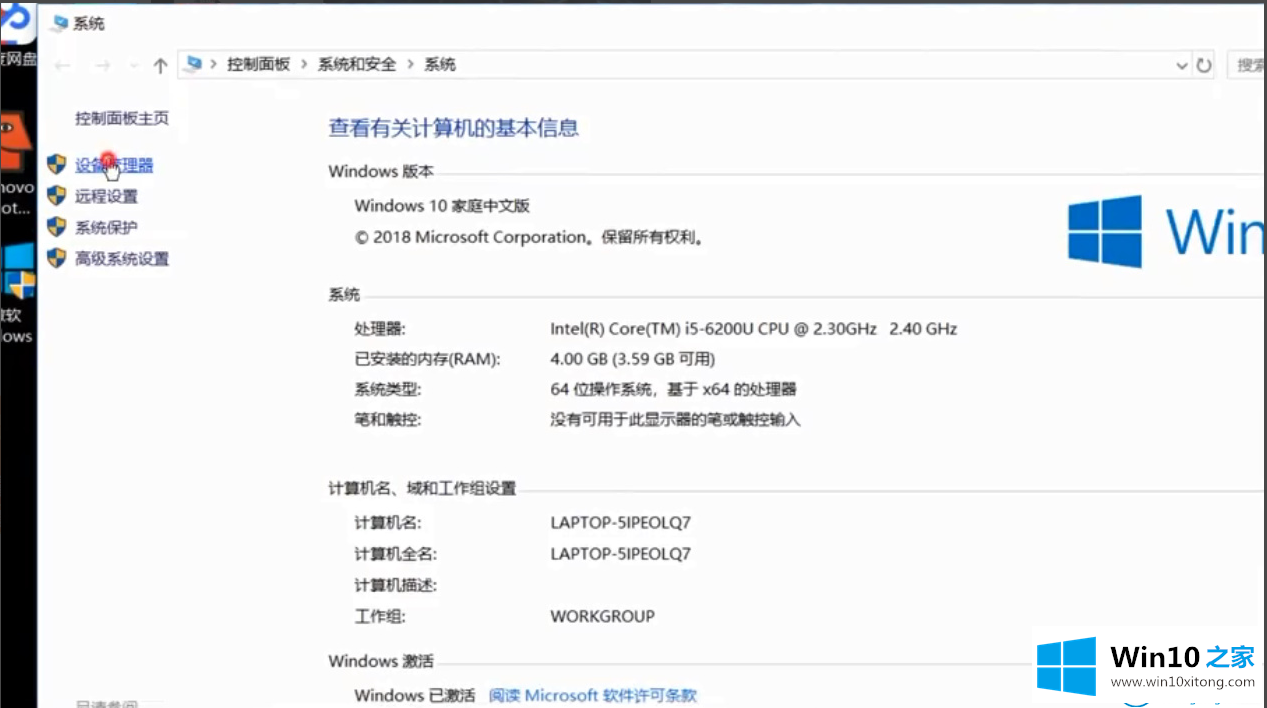
3.展开“网络适配器”。
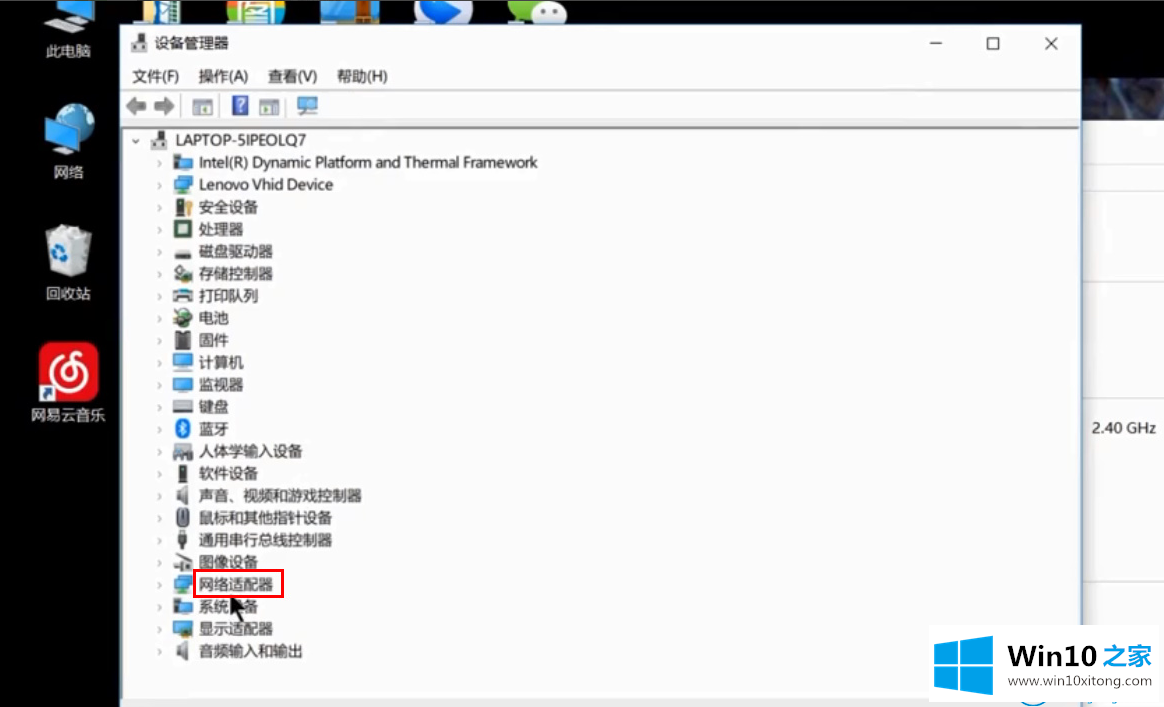
4.右键单击并选择“更新驱动程序”。
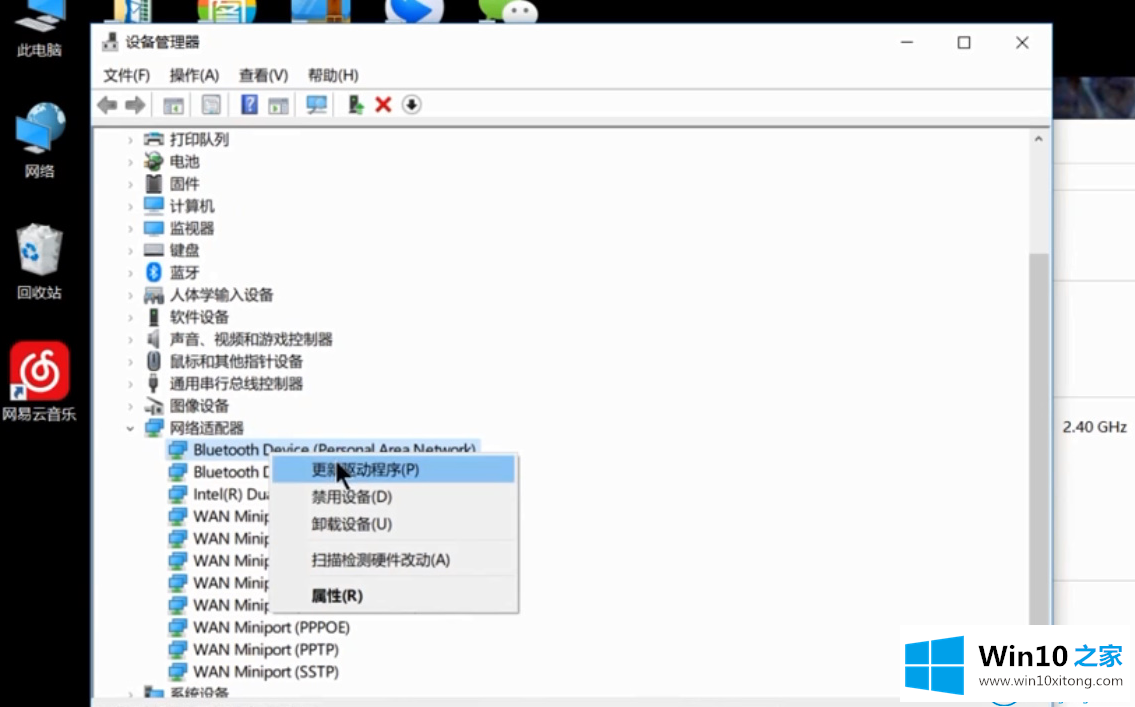
5.然后选择“浏览我的电脑以查找驱动程序软件”。
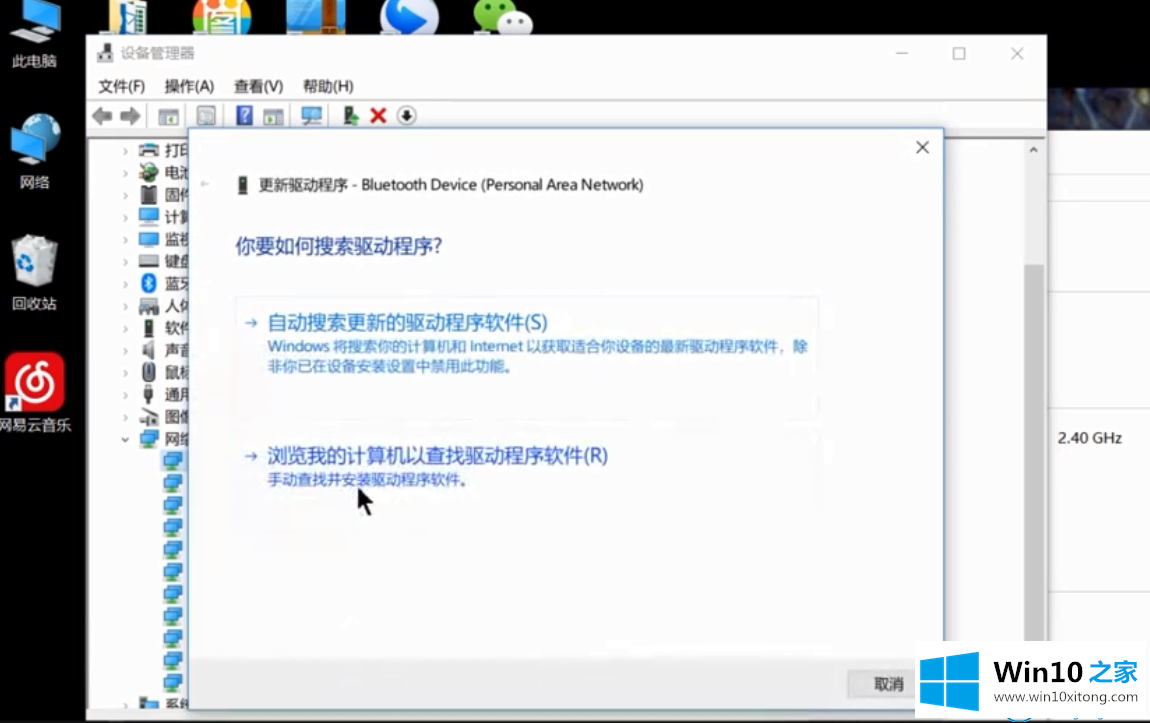
6.添加程序驱动程序,然后单击“下一步”完成安装。
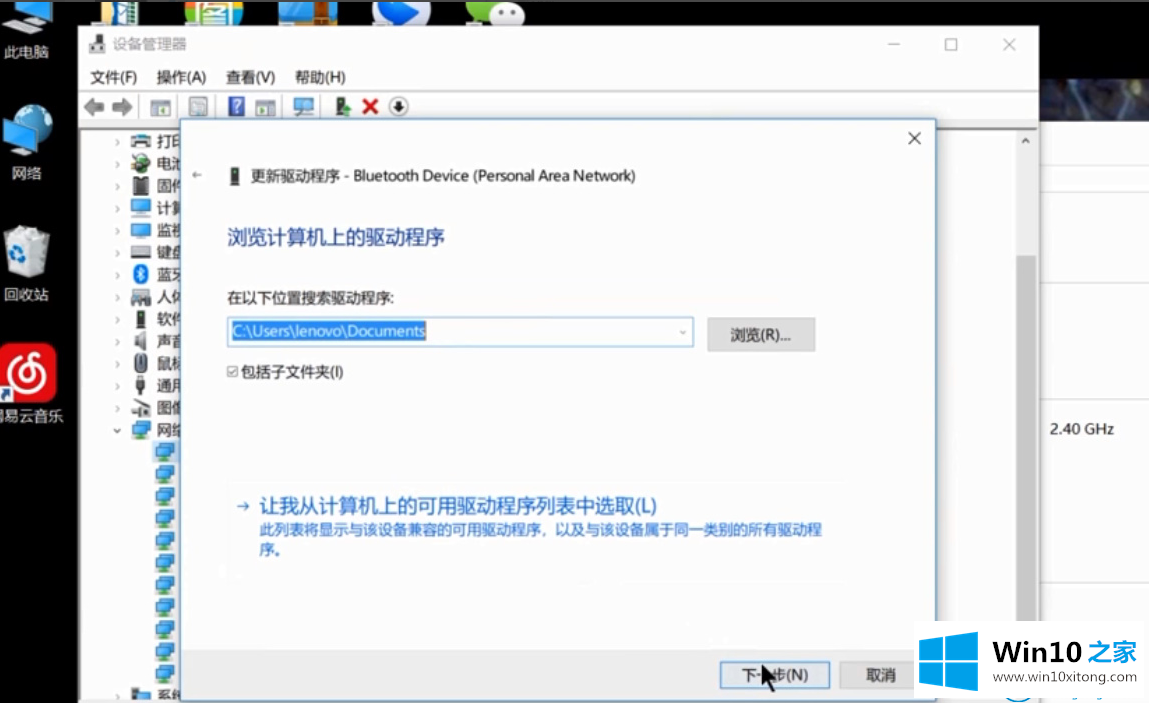
7.此外,您还可以使用第三方软件(如驱动程序向导)来检测和安装无线网卡驱动程序。
这是如何在Win10家庭边肖带来的win10系统中安装无线网卡驱动。
更多关于win10系统的教程请关注win10 Home官网。
以上的内容已经非常详细的说了win10系统怎么安装无线网卡驱动的解决对策,很简单的几个设置就可以解决win10系统怎么安装无线网卡驱动的问题,谢谢各位对本站的支持。