
时间:2021-02-15 06:33:33 来源:www.win10xitong.com 作者:win10
要是你在用系统的时候遇到了win10系统怎么关闭windows实时保护的情况你会怎么办呢?而且也绝对不是所有网友都知道该怎么解决win10系统怎么关闭windows实时保护的问题。要是你不愿意找别人来帮助解决你的win10系统怎么关闭windows实时保护问题我们可以参考这样的方法:1、首先点击win10系统左下角的【开始】按钮,弹出来的菜单中点击选择齿轮状的【设置图标】。2、接着打开win10 64位的【Windows设置】页面进入,点击【更新和安全】就这个问题很简单的解决了。是不是很简单呢?如果还没有解决这个问题的网友,可以再看看具体的方法,接下来我们就好好说一说win10系统怎么关闭windows实时保护的完全操作步骤。
Win10被迫关闭实时保护:
第一步:首先点击win10系统左下角的[开始]按钮,在弹出菜单中点击选择齿轮状的[设置图标]。
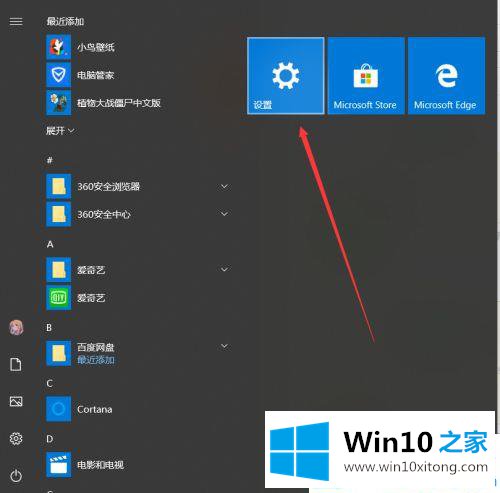
第二步:然后打开win10 64位的[Windows设置]页面,点击[更新和安全】。
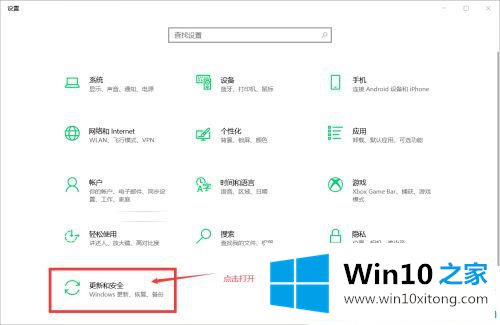
第三步:在设置页面,点击选择左侧的【[Windows安全中心】,点击打开【[病毒与威胁防护】。
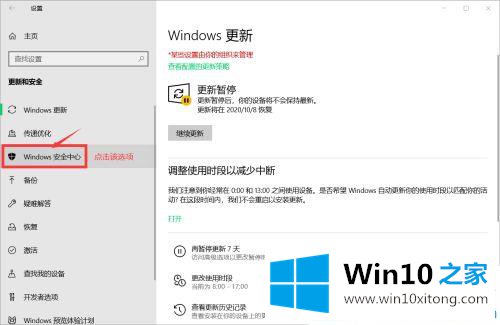
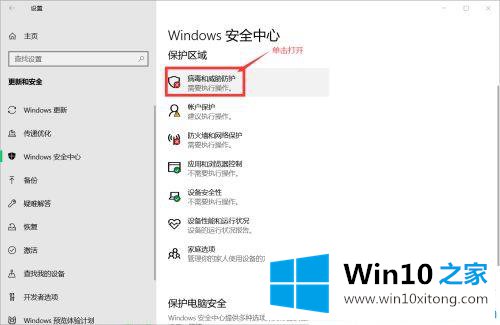
第四步:进入“[病毒与威胁防护设置”下的“[管理设置”,点击“[实时防护”和“云提供的[防护”开关将其关闭。
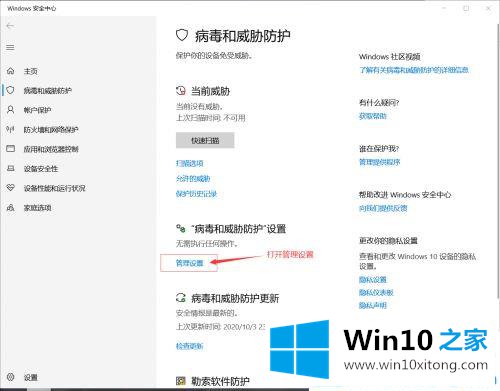
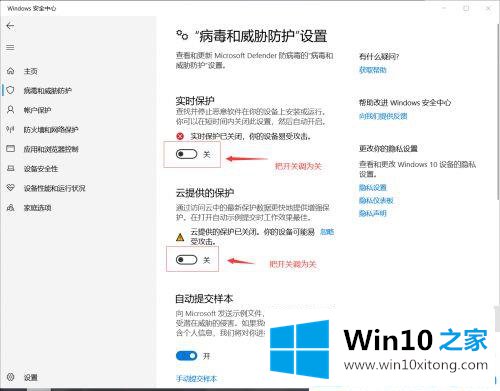
以上是win10系统关闭实时保护的设置方法。更多win10系统教程聚焦Win10 Home官网。
有关win10系统怎么关闭windows实时保护的情况小编在以上的文章中就描述得很明白,只要一步一步操作,大家都能处理。如果这篇文章对你有所帮助,那么希望你继续支持本站。