
时间:2021-02-19 08:13:01 来源:www.win10xitong.com 作者:win10
有网友来反映说他用电脑的时候会遇到Win10系统怎么改鼠标速度的情况,就前来向小编求助,不要慌,遇到了Win10系统怎么改鼠标速度的问题我们要想办法来解决它,要是想自己学习学习解决Win10系统怎么改鼠标速度的方法,也是可以的,我们不妨试试这个方法:1、我们在点击左下角开始按钮打开开始菜单,然后点击设置;2、进入设置以后,然后点击"设备"选项即可很快速的解决了。由于时间关系,我们接下来就结合截图,一起来看看Win10系统怎么改鼠标速度的具体处理手段。
详细调整步骤如下:
第一步:我们点击左下角的开始按钮,打开开始菜单,然后点击设置;
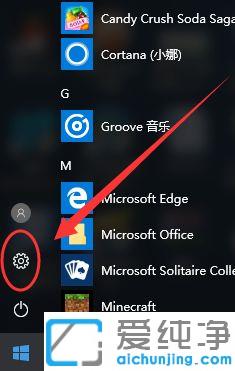
第二步:输入设置后,点击“设备”选项。
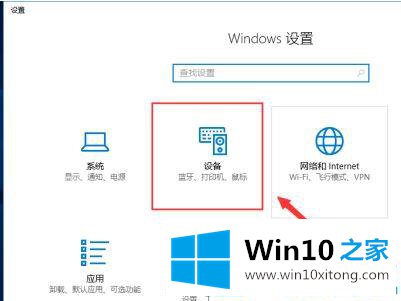
第三步:进入设备后,我们选择“鼠标”选项。
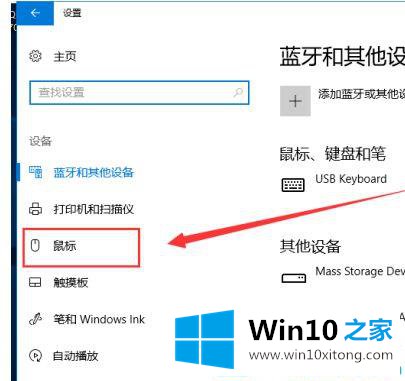
第四步:点击鼠标选项后,点击右侧的“其他鼠标选项”。
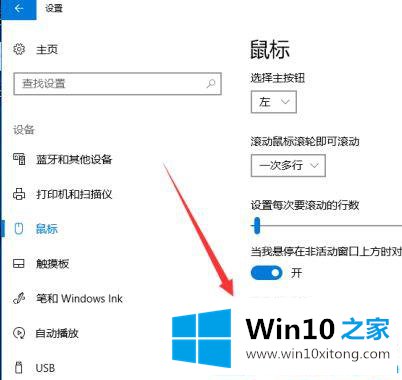
第五步:在鼠标属性中切换到“指针选项”。
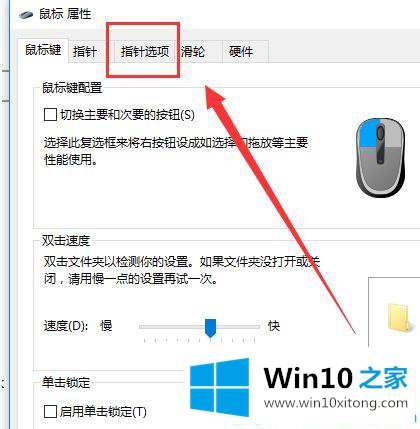
第六步:切换到“指针选项”后,调整“指针移动速度”,并勾选“提高指针精度”。最后,点击确定。
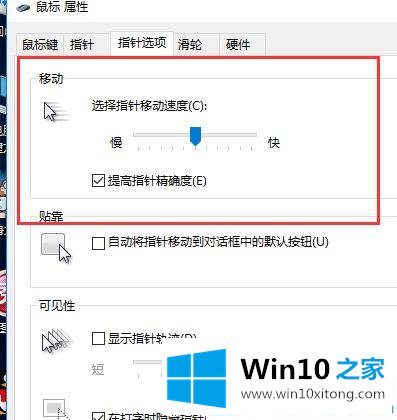
总结一下就是win10如何调整鼠标移动速度的方法。需要调整的用户可以按照以上步骤操作,希望对大家有帮助。
Win10系统怎么改鼠标速度的具体处理手段非常简单,上面的内容已经告诉了大家全部方法,要是你对这个问题还有疑问,欢迎给本站留言,我们将继续协助你处理这个问题。