
时间:2021-01-27 11:15:43 来源:www.win10xitong.com 作者:win10
Win10系统如何关闭自动更新的情况我认为很多网友都遇到过,甚至有些时候会经常碰到,对于刚刚才接触win10系统的用户遇到了这个Win10系统如何关闭自动更新的情况就不知道怎么处理,那Win10系统如何关闭自动更新的情况能不能处理呢?小编提供以下的解决流程:1、右键点击任务栏空白位置,然后选择【任务管理器】菜单项;2、在任务管理器窗口中,依次点击【文件】-【运行新任务】菜单项就轻轻松松的搞定了。如果你遇到了Win10系统如何关闭自动更新不知都该怎么办,那就再来看看下面小编的具体办法。
小编推荐下载:win10纯净版
1、右键点击任务栏空白位置,然后选择【任务管理器】菜单项;
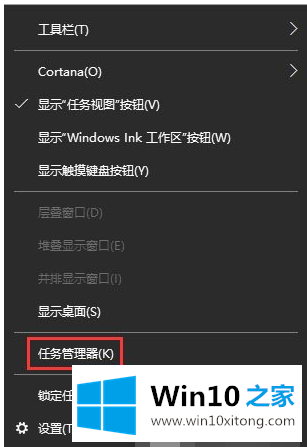
2、在任务管理器窗口中,依次点击【文件】-【运行新任务】菜单项;
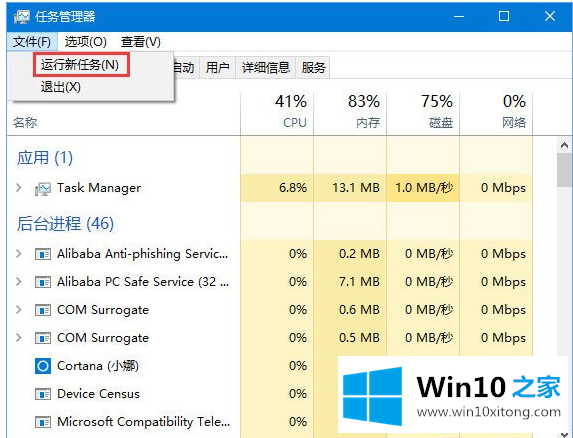
3、在打开的运行窗口中输入命令gpedit.msc,然后点击确定按钮运行该命令;
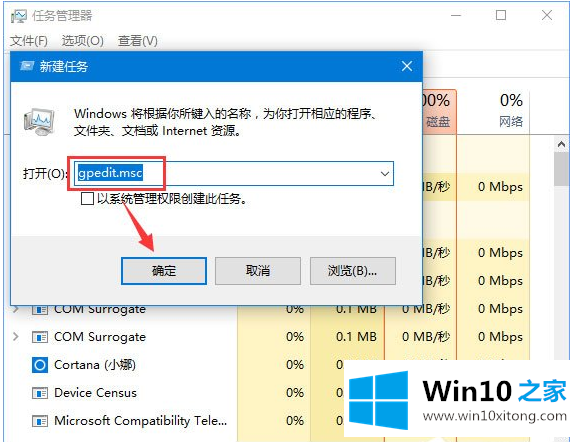
4、在打开的本地组策略编辑器窗口中,依次点击计算机配置/管理模板/Windows组件/Windows更新菜单项,在右侧的设置项列表中找到指定Intranet Microsoft更新服务位置一项;
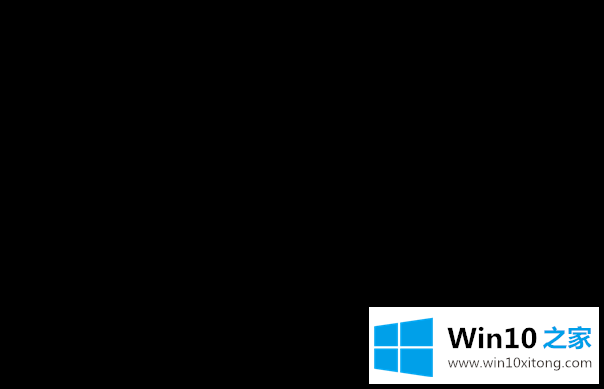
5、双击打开该设置项的属性窗口,在这里选择已启用项,在下面的选项窗口中输入一个地址如127.0.0.1,最后点击确定按钮 。这样就指定从本地下载更新,从而阻止了系统的自动更新。
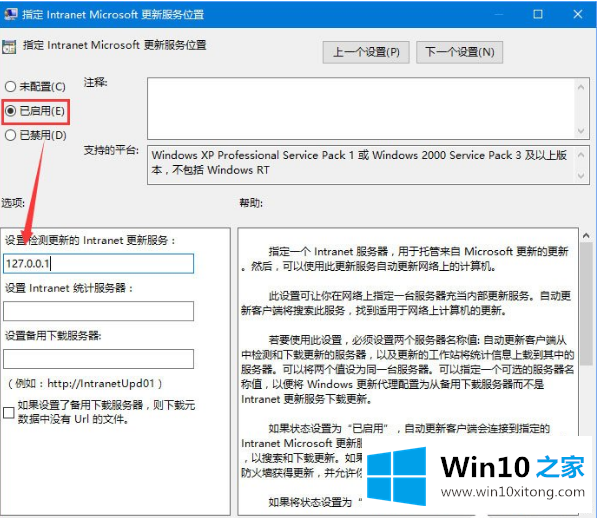
上面的内容就是说Win10系统如何关闭自动更新的具体办法,小编也是特意琢磨过的,关注本站,获取更多有用的内容。