
时间:2020-10-20 21:14:20 来源:www.win10xitong.com 作者:win10
Win10怎么打开桌面备忘录的情况我认为很多网友都遇到过,甚至有些时候会经常碰到,推测还会有一些网友也会遇到同样的问题,我们其实完全可以慢慢来解决这个Win10怎么打开桌面备忘录的问题,按照这个步骤去处理就行了:1、鼠标移动到电脑下面的任务栏,在空白处右击,弹出菜单;2、找到红色箭头所指的"显示Windows ink工作区按钮",点击此按钮,使之前面显示&radic就好了。下面小编就和大家一起来看看Win10怎么打开桌面备忘录的操作措施。
方法/步骤
1、鼠标移动到电脑下面的任务栏,在空白处右击,弹出菜单;

2、找到红色箭头所指的"显示Windows ink工作区按钮",点击此按钮,使之前面显示√;
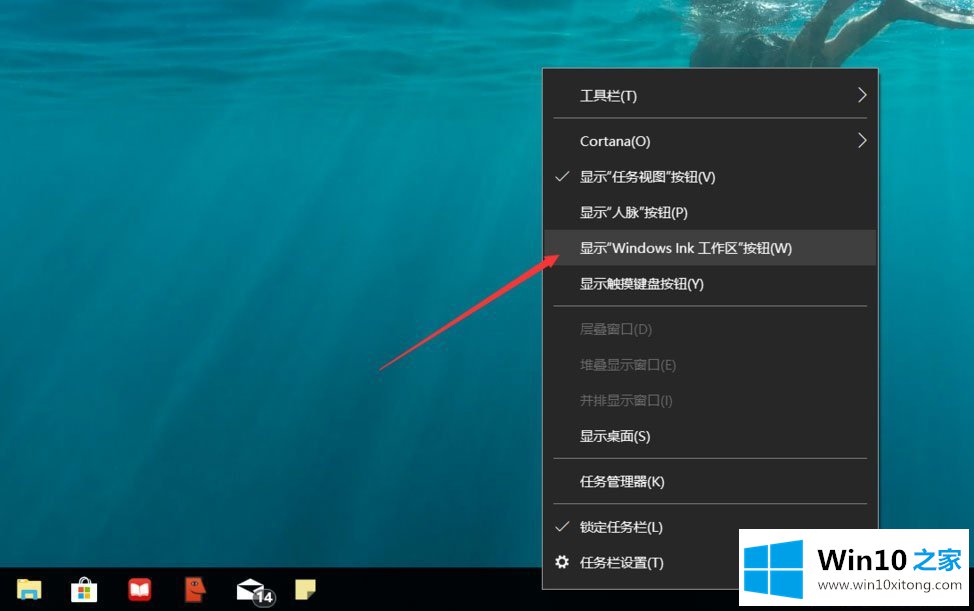
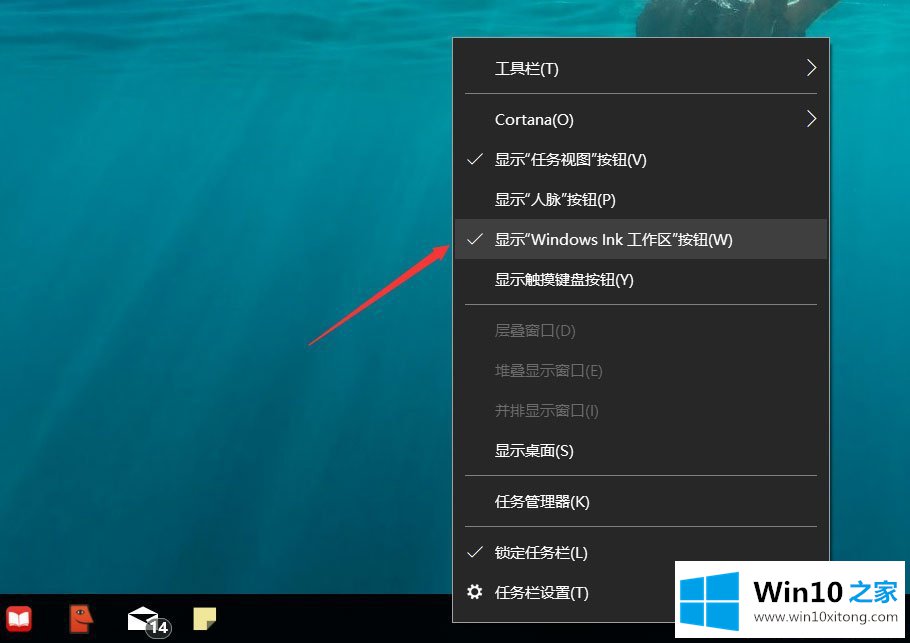
3、如图中红色箭头所指,可以看到任务栏的右侧出现了一支笔的图标,这就是Windows ink工作区按钮;
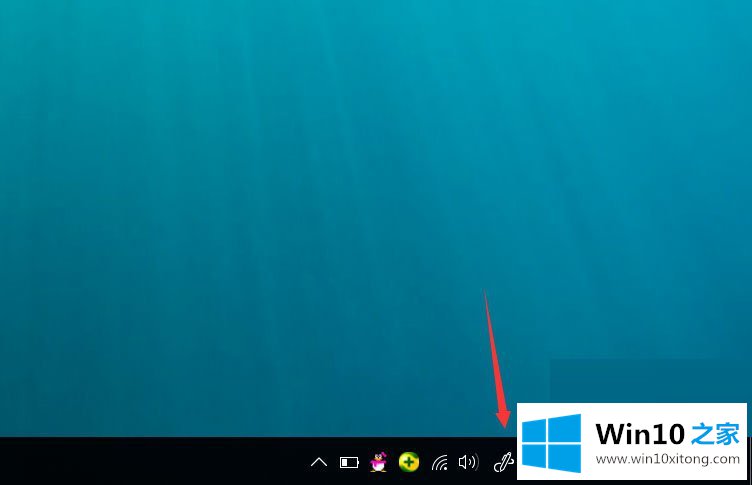
4、单击"Windows ink工作区按钮",在工作区的最顶端可以看到"便笺"这个小工具;
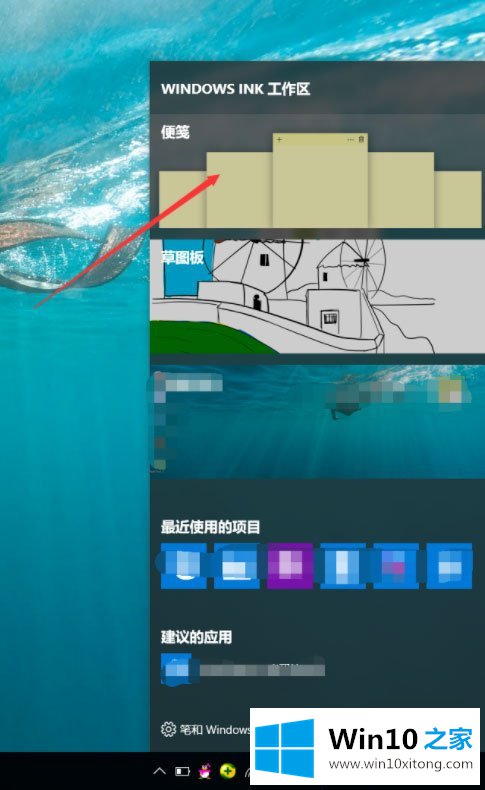
5、单击"便笺"小工具,使之添加到桌面上,我们就可以在上面输入备忘录了;
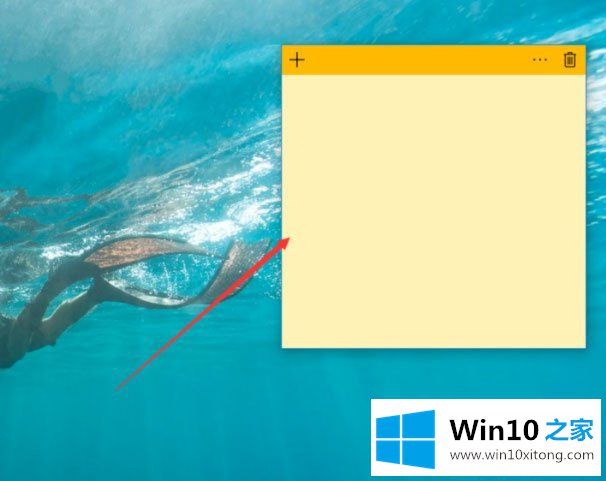
6、当我们的备忘录内容太多,可以点击左上角的"+",继续添加更多的便笺页。
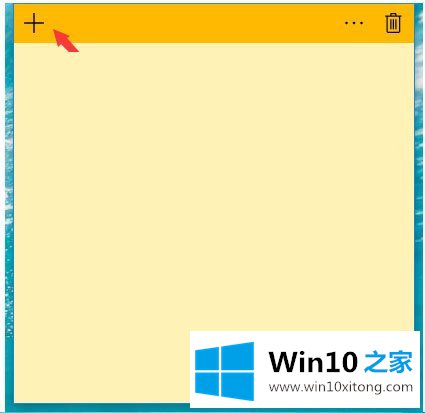
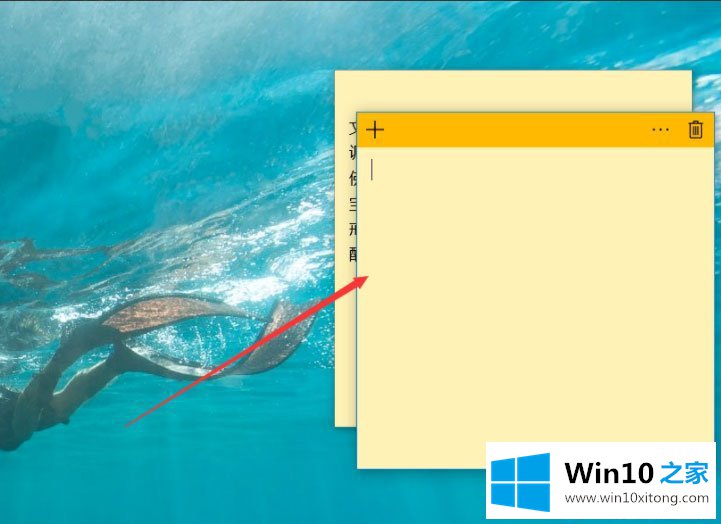
以上就是Win10打开桌面备忘录的具体方法,按照以上方法进行操作,就能轻松打开桌面备忘录来使用了。
从上面的内容中我们可以看到详细的Win10怎么打开桌面备忘录的操作措施,要是你需要下载windows系统,本站是一个你比较好的选择。