
时间:2021-02-18 00:05:04 来源:www.win10xitong.com 作者:win10
今天网友说他在用win10系统的时候突然就遇到了win10系统微软输入法繁体简体切换方法的问题,要是你是一名才接触win10系统的用户,可能处理win10系统微软输入法繁体简体切换方法的问题的时候就不知道该怎么办了,要是你想要你的电脑知识越来越丰富,这一次就可以自己试试独立来解决吧。可以一步步的采取下面这个流程:1、首先左键单击win10 64位桌面的【开始】,在菜单下方可以看到【设置】,点击进入【windows设置】界面,点击【时间和语言】。2、接着win10 64位弹出下图的设置界面,左侧点击【区域和语言】就完成了。下面的内容就是今天小编给大家带来的win10系统微软输入法繁体简体切换方法的详尽处理方式。
Win10自带输入法由传统改为简化:
第一步:首先,在win10 64位桌面上左键单击【开始】。您可以在菜单底部看到[设置]。点击进入【窗口设置】界面,点击【时间和语言】。
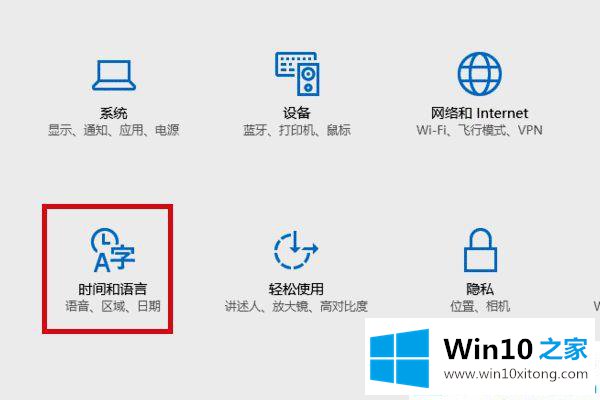
第二步:然后win10 64位弹出下面的设置界面,点击左边的【地区和语言】。
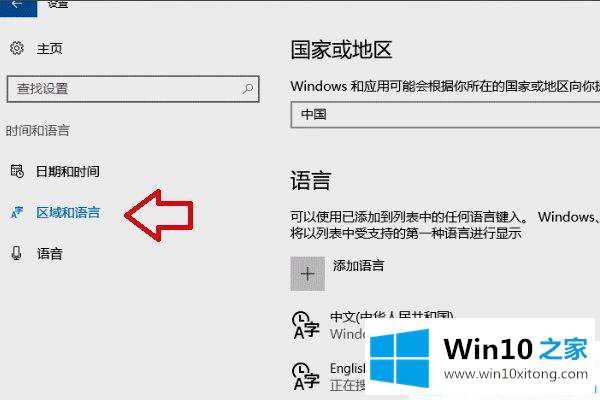
第三步:然后点击右边中文下面的【选项】。

第四步:弹出下面的键盘界面,我们点击微软拼音下的选项。

第五步:在下一个窗口,我们可以看到中英文输入开关下有一个简单而复杂的设置。没错。单击并选择[简体中文]保存设置。现在win10系统中的繁体字改为简体字。
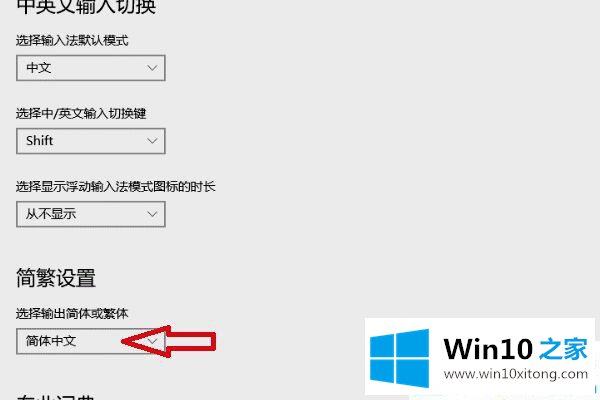
这是win10中输入法由传统改为简化的方法介绍。更多Win10教程聚焦win10首页。
以上就是给大家描述的有关win10系统微软输入法繁体简体切换方法的详尽处理方式,如果你也需要,可以试下上面所说的方法内容哦,小编很高兴能在这里把系统相关知识给大家分享。