
时间:2020-09-08 00:53:48 来源:www.win10xitong.com 作者:win10
win10如何禁止使用u盘的问题大家有没有发现呢?今天有一个网友就来向小编询问处理办法。想必我们大家以后也可能会遇到win10如何禁止使用u盘的情况,要是没有人可以来帮你处理win10如何禁止使用u盘问题,小编想到一个解决的方法:1、在电脑桌面使用快捷键win键+R唤出运行窗口,在搜索框中输入gpedit.msc,然后点击确定。2、同样按照步骤1中的操作方法打开本地组策略编辑器,在左侧依次点击打开计算机配置—管理模板—系统,选中其下的可移动存储访问就很容易的把这个问题处理掉了。好了,没有图可能不好理解,下面我们再一起来看看win10如何禁止使用u盘的具体解决门径。
解决方法:
1、在电脑桌面使用快捷键win键+R唤出运行窗口,在搜索框中输入gpedit.msc,然后点击确定。
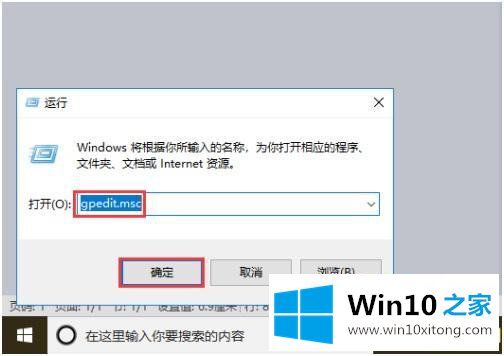
2、同样按照步骤1中的操作方法打开本地组策略编辑器,在左侧依次点击打开计算机配置—管理模板—系统,选中其下的可移动存储访问。
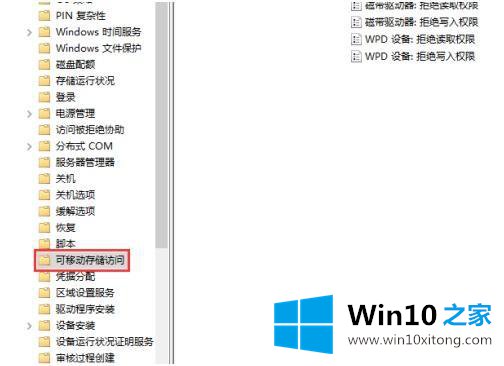
3、在右侧窗口中依次找到并双击可移动磁盘:拒绝执行权限、可移动磁盘:拒绝读取权限、可移动磁盘:拒绝写入权限。
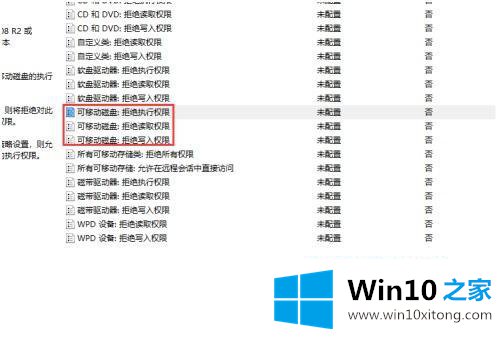
4、在打开的窗口中均勾选已启用,然后点击确定即可。
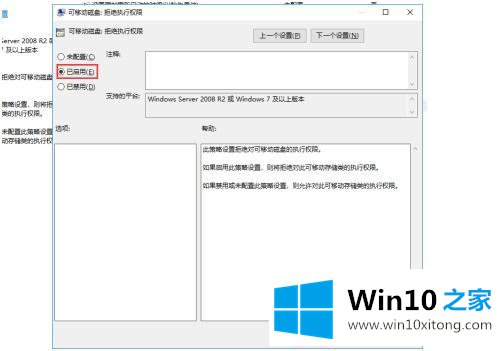
以上就是win10系统禁止使用u盘的方法步骤,有不怎么使用u盘的话,可以按上面的方法来禁用掉,
好了,关于win10如何禁止使用u盘的具体解决门径就是上面的内容了。如果这篇文章对你有所帮助,那么希望你继续支持本站。