
时间:2021-02-16 22:40:22 来源:www.win10xitong.com 作者:win10
近日,本站接到了许多用户都在咨询同一个问题,就是win10没有休眠模式怎么开启。并且绝大部分的网友都不知道该怎么处理win10没有休眠模式怎么开启的问题。我们这次可以尝试着自己来解决win10没有休眠模式怎么开启的问题,这样我们的电脑相关知识水平又有所提高了。只需要一步一步的这样操作:1、在win10系统的桌面,点击左下角的开始菜单---电源按钮,检查下有没有休眠选项,如果没有,第二步。2、打开win10 64位系统中的电池管理界面就彻底解决这个问题了。接下去我们就配合图片手把手的教各位win10没有休眠模式怎么开启的修复伎俩。
今日小编推荐系统下载:雨林木风Win10专业版
win10电源菜单无休眠时如何添加休眠:
第一步:在win10系统的桌面上,点击左下角的开始菜单-电源按钮,查看是否有休眠选项。如果没有,步骤2。
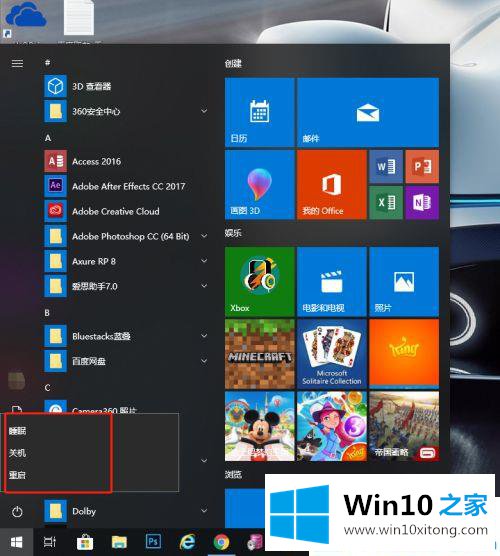
第二步:在win10 64位系统中打开电池管理界面。
首先,右键单击桌面任务栏右下角的电池图标,会有一个电源选项。单击打开[电源选项]。
台式电脑没有电池图标。使用快捷键win X,点击后续菜单中的【电源选项】,点击-选择【其他电源选项】。
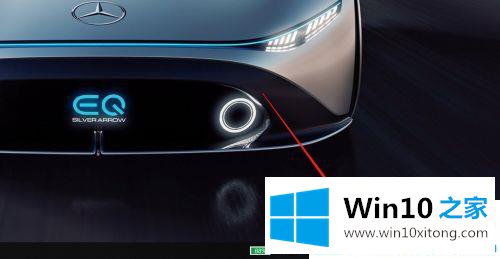
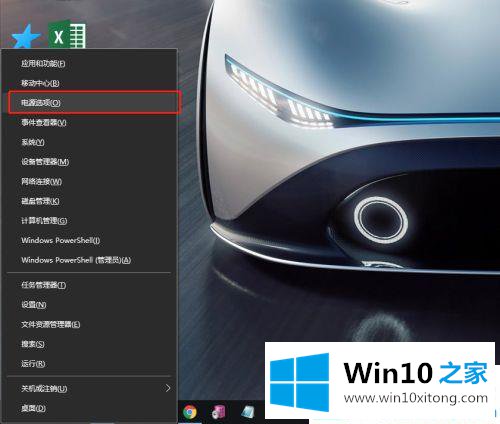
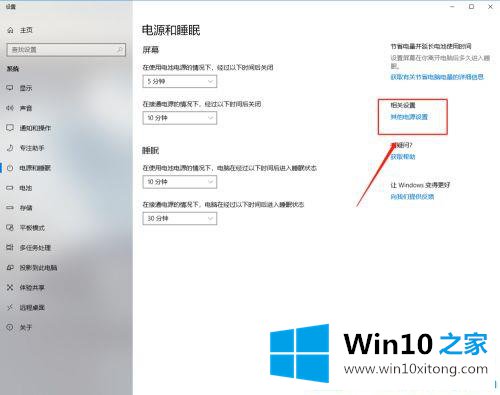
第三步:进入电源管理界面,点击左侧【选择电源按钮功能】。
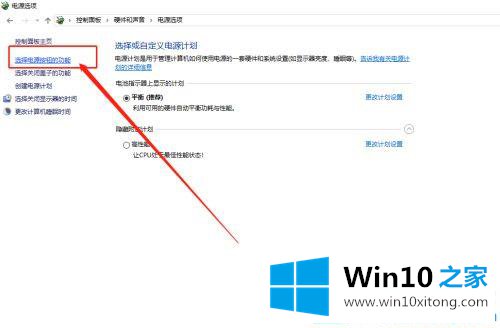
步骤4:打开更改当前不可用设置。
进入后,底部的开始菜单中会显示一个睡眠按钮。我们发现显示器灰色处于不可编辑状态。单击此处[更改当前不可用的设置]。
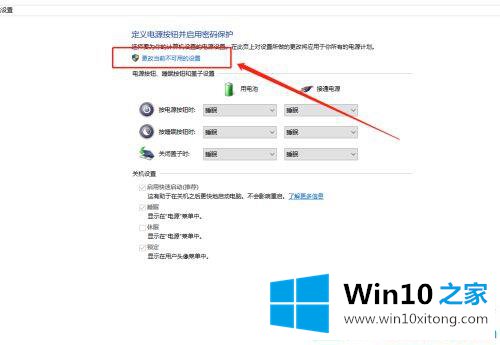
第五步:勾选【电源按钮睡眠显示】,然后点击【确定】保存刚才的修改。一般来说默认不勾选。如果需要此功能,必须手动检查。
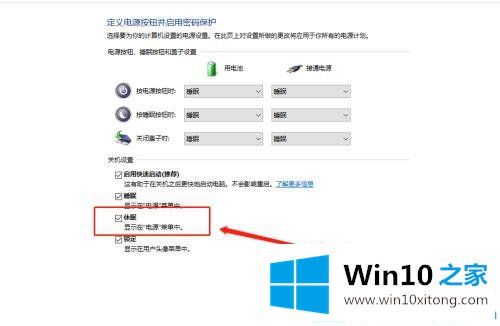
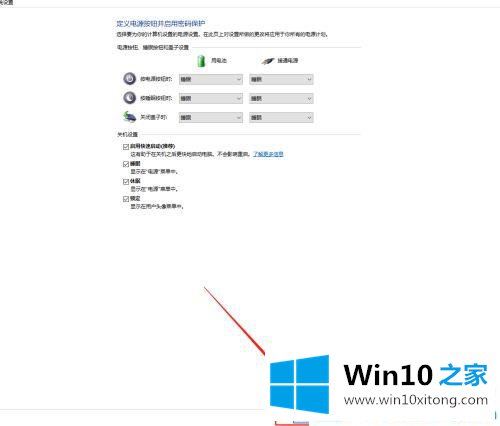
第六步:现在我们回到win10系统桌面,打开开始菜单,电源按钮里有[hibernate]的选项。
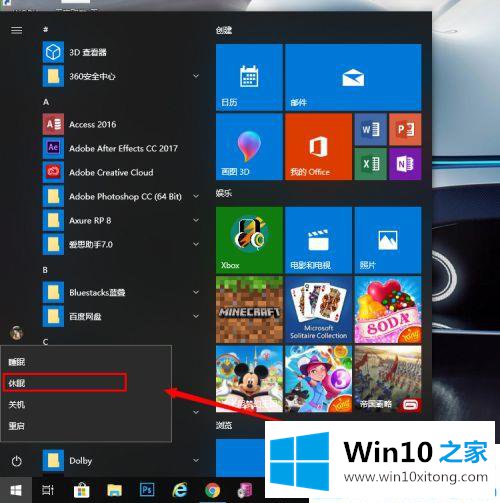
以上就是win10电源菜单中如何不休眠添加的全部内容。更多win10系统教程聚焦Win10 Home。
以上就是给大家描述的有关win10没有休眠模式怎么开启的修复伎俩,如果你也需要,可以试下上面所说的方法内容哦,小编今天非常感谢各位对本站的支持,谢谢。