
时间:2021-01-19 18:56:11 来源:www.win10xitong.com 作者:win10
windows系统非常经典,我们在办公和娱乐的时候都会用它。你在使用系统的时候有没有遇到win10系统如何编辑注册表-编辑注册表(二)修改键值问题呢?我们通过调查发现不少用户都碰到了win10系统如何编辑注册表-编辑注册表(二)修改键值的问题,要是你想自己学习一下解决win10系统如何编辑注册表-编辑注册表(二)修改键值的方法,我们现在可以按照这个步骤:1、在键值上单击鼠标右键,选择“2、在弹出的编辑对话框中,输入注册表键值,并单击“确定&rdquo就这个问题很简单的解决了。接下去我们就配合图片手把手的教各位win10系统如何编辑注册表-编辑注册表(二)修改键值的详尽处理手段。
推荐系统下载:深度系统Win10专业版
01.在键值上单击鼠标右键,选择“修改”命令,如图所示。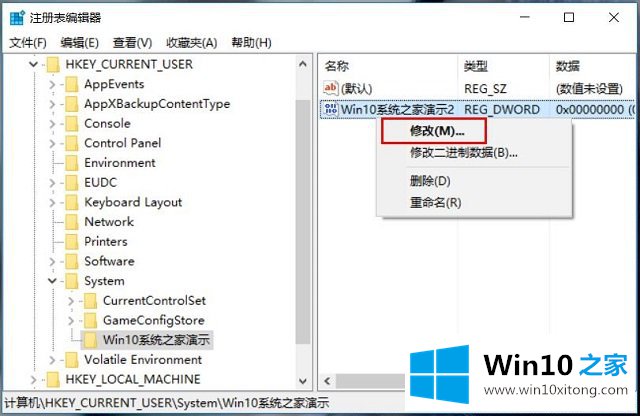 02.在弹出的编辑对话框中,输入注册表键值,并单击“确定”,如图所示。
02.在弹出的编辑对话框中,输入注册表键值,并单击“确定”,如图所示。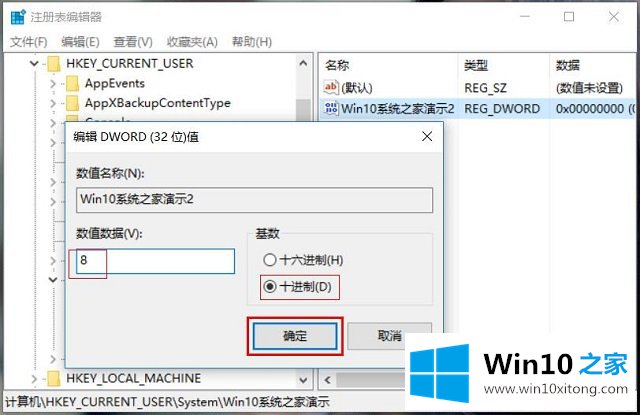 提示:默认情况下,windows系统是用十六进制进行数值的记录和存储的,用户可以选择“十进制”,并输入十进制的值,系统将以十进制存储该键值,如下图所示。
提示:默认情况下,windows系统是用十六进制进行数值的记录和存储的,用户可以选择“十进制”,并输入十进制的值,系统将以十进制存储该键值,如下图所示。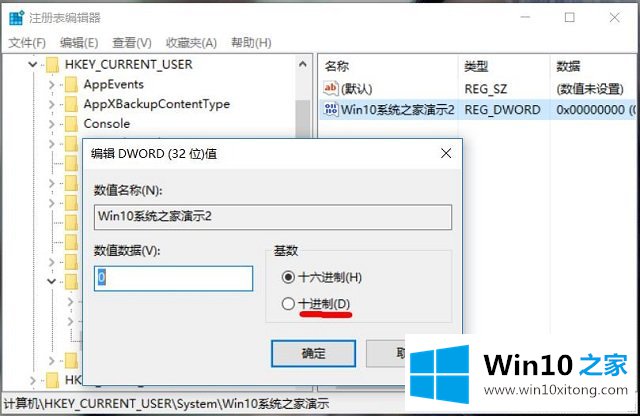 注意:有很多键值在修改完成后,并不能立刻生效,需要使用“F5”进行刷新,或者重启系统。这里我们建议用户重启系统最好,这样系统在重启过程中会重新读取注册表中的键值,使键值安全的生效。
注意:有很多键值在修改完成后,并不能立刻生效,需要使用“F5”进行刷新,或者重启系统。这里我们建议用户重启系统最好,这样系统在重启过程中会重新读取注册表中的键值,使键值安全的生效。以上内容就是win10系统如何编辑注册表-编辑注册表(二)修改键值的详尽处理手段,通过上面小编介绍的方法很简单的操作一下,即可解决这个问题。