
时间:2021-02-16 17:10:16 来源:www.win10xitong.com 作者:win10
要是你在用系统的时候遇到了Win10系统高清晰音频管理器怎么设置的情况你会怎么办呢?我们通过调查发现不少用户都碰到了Win10系统高清晰音频管理器怎么设置的问题,要是你想不方便向专业人士寻求帮助,其实是可以完全自己独立解决的。可以试试小编的办法:1、在win10系统中打开控制面板,以小图标的方式查看,点击Realtek高清晰音频管理器。2、进去Realtek高清晰音频管理器界面之后,主要对扬声器进行设置,可以设置喇叭组态,音效,室内校正,默认格式四个方面就很轻松愉快的把这个问题搞定了。结合下面的图文,就可以彻底知道Win10系统高清晰音频管理器怎么设置的操作步骤。
推荐系统下载:笔记本Win10纯净版
具体解决方案如下:
第一步:在win10系统中打开控制面板,以小图标查看,点击Realtek高清音频管理器。
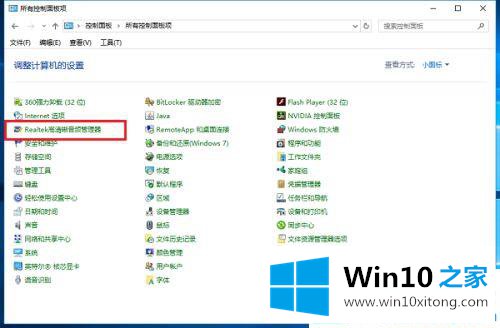
第二步:进入Realtek高清音频管理器界面后,主要设置扬声器,包括扬声器配置、音效、室内校正、默认格式。

第三步:设置Realtek高清音频管理器的扬声器配置。主音量设置为平衡,音量根据需要设置为立体声。检查左前和右前。如果戴了耳机,可以检查耳机虚拟化。
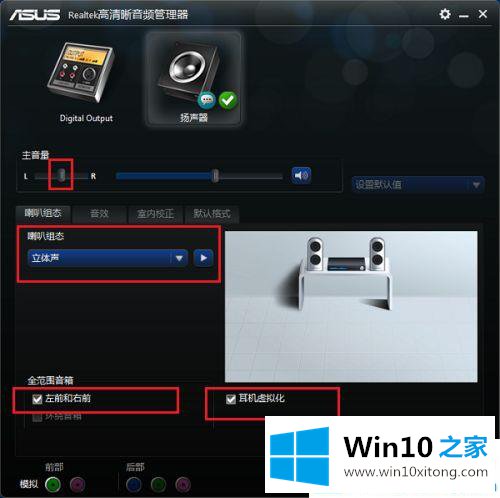
第四步:设置音效,主要是设置环境和均衡器,其中环境设置为房间,均衡器设置为无,人声消除一般不勾选,k歌设置为0。

第五步:做室内校正设置,一般使用默认设置。

第六步:设置格式,选择DVD格式,设置为24位,48000HZ,这样设置完成,音频管理器可以有更好的音质。
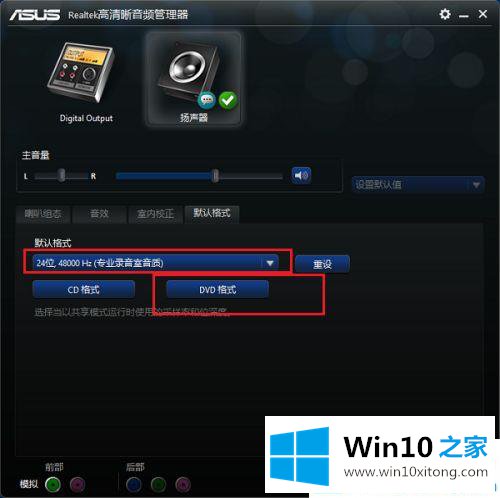
以上是如何设置Win10系统的高清音频管理器。需要的话可以按照以上步骤设置,希望对大家有帮助。
在上面的文章中小编结合图片的方式详细的解读了Win10系统高清晰音频管理器怎么设置的操作步骤,如果你需要重装系统或者下载系统,本站也是你的好选择。