
时间:2021-01-18 18:51:58 来源:www.win10xitong.com 作者:win10
win10系统从发布到现在已经更新了数不清的版本了,每次更新都会解决一些问题,但还是难免会有Win10系统管理默认程序-如何查看并设置默认程序的问题。说真的,可能一些系统高手在遇到Win10系统管理默认程序-如何查看并设置默认程序的时候都不知道怎么弄。那能不能自己就处理这个Win10系统管理默认程序-如何查看并设置默认程序的问题呢?小编现在直接给大家说说这个解决步骤:1、依次打开”控制面板>默认程序“选项,。2、在”默认程序“界面中,选中”设置默认程序“选项就很容易的把这个难题给解决了。要是还不明白的话就可以一起再来看看Win10系统管理默认程序-如何查看并设置默认程序的详细解决方式。
小编推荐系统下载:萝卜家园Win10专业版
01.依次打开”控制面板>默认程序“选项,如图所示。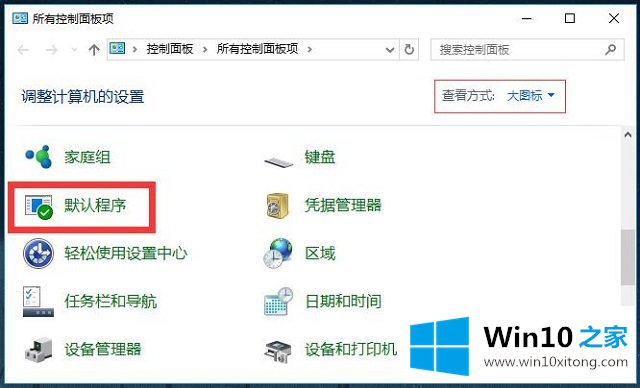 02.在”默认程序“界面中,选中”设置默认程序“选项,如图所示。
02.在”默认程序“界面中,选中”设置默认程序“选项,如图所示。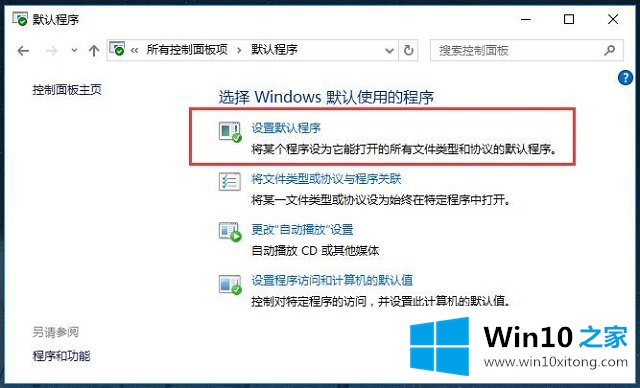 03.系统将会自动加载默认程序,如图所示。
03.系统将会自动加载默认程序,如图所示。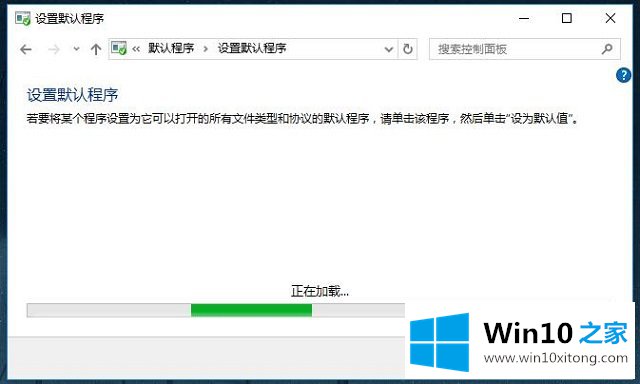 04.在”设置默认程序“对话框中,显示了系统所有内置程序,选中所需软件,如Internet Explorer,然后在右侧选择”将此程序设置为默认程序“选项,如下图所示。即可将此程序设置为其支持的所有文件默认的打开程序。
04.在”设置默认程序“对话框中,显示了系统所有内置程序,选中所需软件,如Internet Explorer,然后在右侧选择”将此程序设置为默认程序“选项,如下图所示。即可将此程序设置为其支持的所有文件默认的打开程序。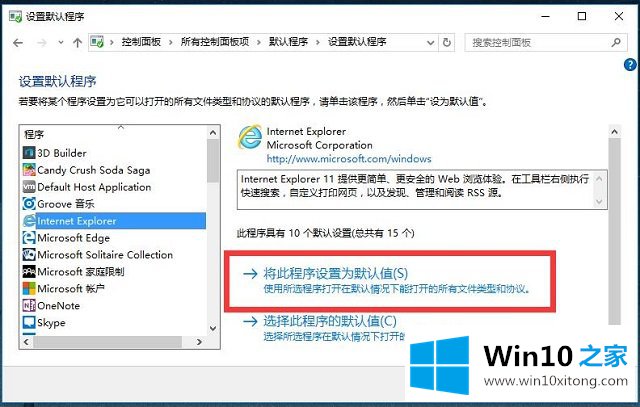 05.在”选择此程序的默认值“选项中,在”设置程序的关联“对话框中,除了勾选”全选“复选框,将此程序设置为支持所有格式外,还可以根据需要,勾选所需扩展名前面的复选框,将该程序设置为支持该格式进行打开,单击”保存“按钮,如图所示。
05.在”选择此程序的默认值“选项中,在”设置程序的关联“对话框中,除了勾选”全选“复选框,将此程序设置为支持所有格式外,还可以根据需要,勾选所需扩展名前面的复选框,将该程序设置为支持该格式进行打开,单击”保存“按钮,如图所示。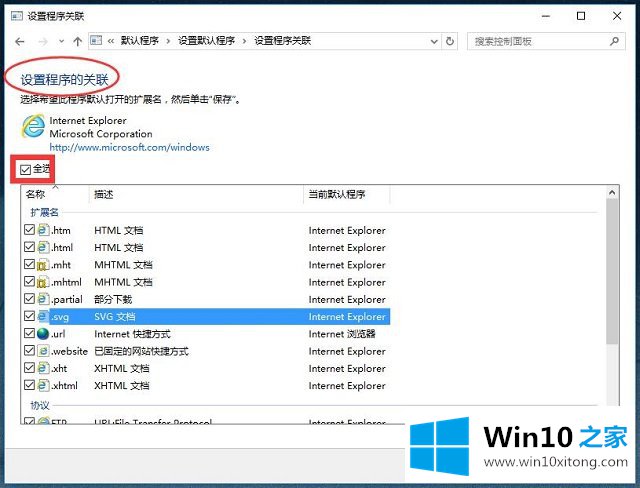
有关于Win10系统管理默认程序-如何查看并设置默认程序的详细解决方式到这里就给大家说完了,朋友们都学会如何操作了吗?继续关注本站,更多的windows系统相关问题,可以帮你解答。