
时间:2021-01-11 05:48:22 来源:www.win10xitong.com 作者:win10
如果我们遇到Win10家庭版中文版远程桌面出错的问题该怎么办呢?小编就遇到过。其实不知都还有多少用户遇到了Win10家庭版中文版远程桌面出错的问题,如果你想靠自己解决Win10家庭版中文版远程桌面出错的问题但是又不知道该怎么办,解决这个问题的步骤如下:1、首先,如果大家不知道自己windows的版本号,那么可以在“控制面板>系统和安全>系统”中查看。:2、接下来,我们点击“远程设置”,弹出对话框即可很轻松的完成了。要是大伙儿还是很懵,那我们再来看看Win10家庭版中文版远程桌面出错的详尽处理办法。
解决Win10家庭版中文版远程桌面出错的方法:
开启远程链接过程
1、首先,如果大家不知道自己windows的版本号,那么可以在“控制面板>系统和安全>系统”中查看。如图:
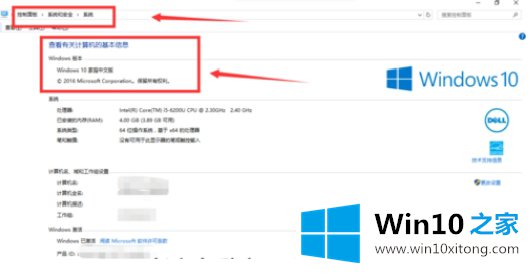
2、接下来,我们点击“远程设置”,弹出如图对话框。
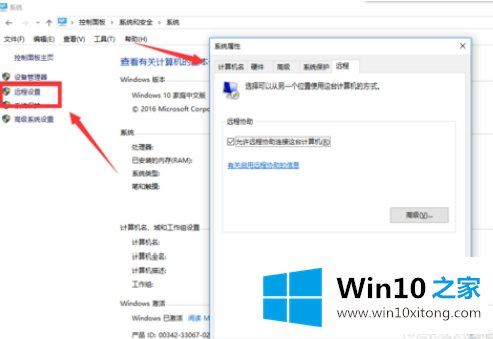
3、勾选对话框中的“允许远程协助链接这台计算机”。
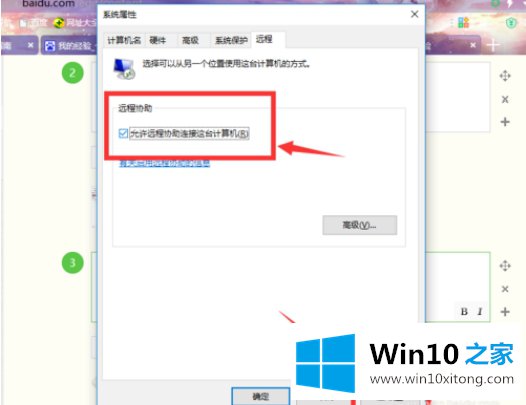
4、接着,我们在“控制面板>硬件和声音”里,找到更改计算机睡眠时间。
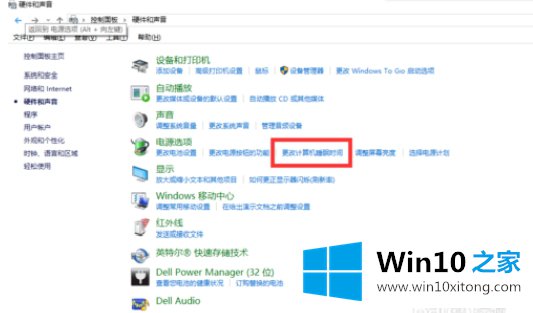
5、尽量都改成“从不”,虽然我感觉没影响。
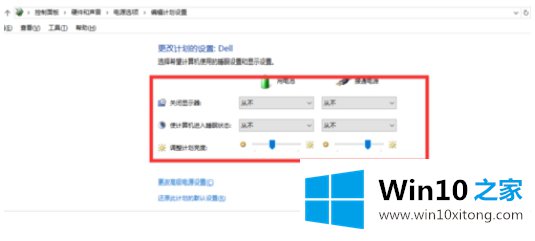
6、键盘输入“win+R”组合键,输入“cmd”,打开dos命令行。在命令行内输入“ipconfig”,查找自己电脑的ip地址。
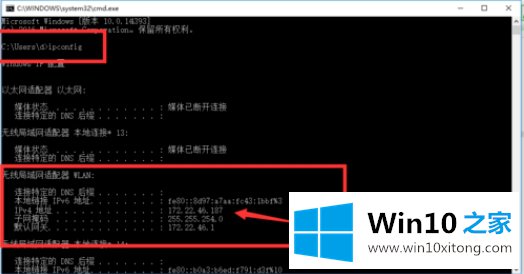
7、然后找另一台电脑键盘输入“win+R”组合键,输入“mstsc”打开远程链接界面。
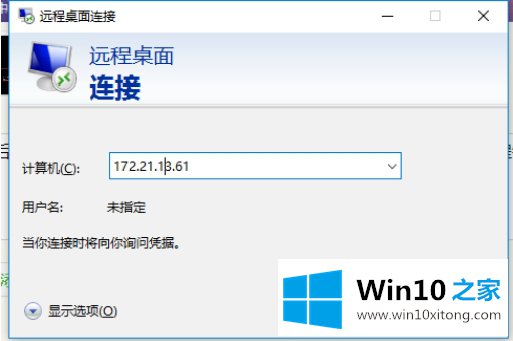
8、如果出现如图的界面,就说明你可以远程链接到自己电脑了。输入账号密码,即可登陆成功。
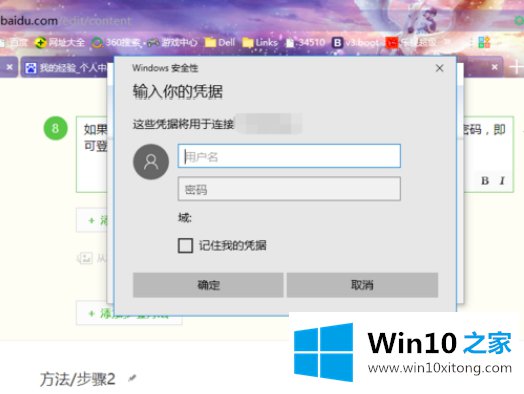
可能遇到的问题:
1、如图,是遇到最多的问题。当我们遇到如图的问题时,基本上是因为防火墙的问题。解决方法如下:
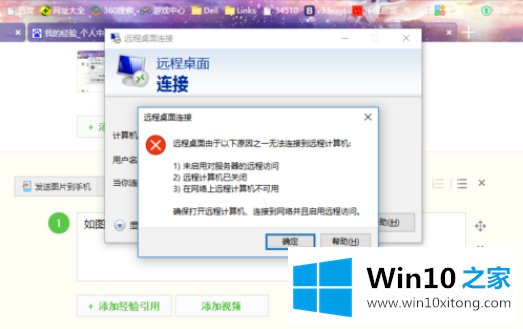
2、输入“win+X”组合键,选择“控制面板”。打开控制面板。点击“系统安全”。
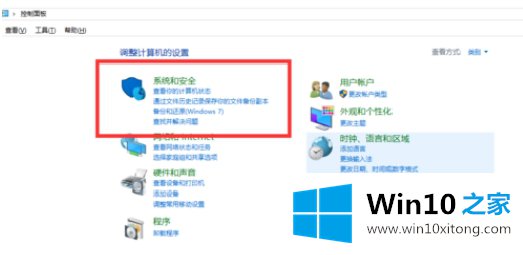
3、点击“允许应用通过windows防火墙”,进入如图界面,点击更改设置,进入编辑状态。
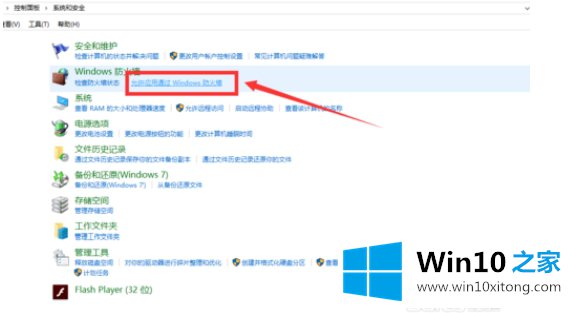
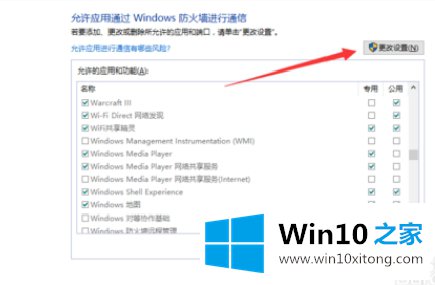
4、勾选如图三个选项。并点击确定。
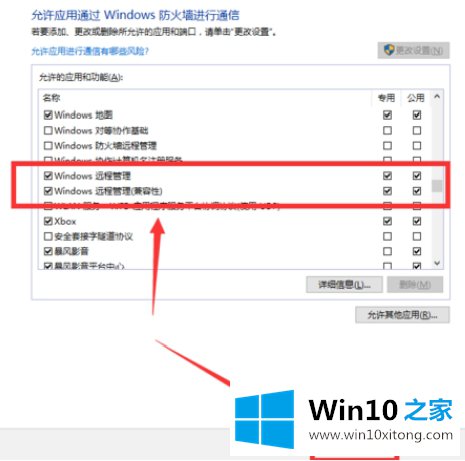
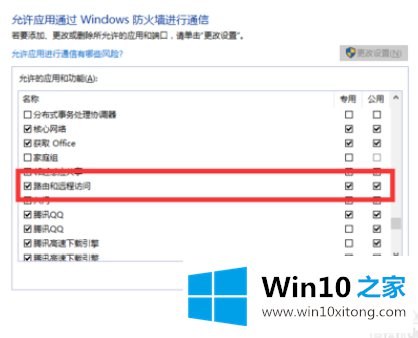
5、问题到此就解决了。
关于解决Win10家庭版中文版远程桌面出错的问题方法介绍就到此结束,如果你也遇到上述问题,不妨参考上面的方法来解决。希望可能顺利解决解决Win10家庭版中文版远程桌面出错的问题。
Win10家庭版中文版远程桌面出错的详尽处理办法在上面的文章中就已经说得非常详细了哦,对这个感兴趣的网友,可以用上面的方法试一试,希望对大家有所帮助。