
时间:2021-02-16 01:12:51 来源:www.win10xitong.com 作者:win10
很多网友在用win10系统进行工作的时候,遇到了win10谷歌浏览器怎么翻译网页的问题,win10谷歌浏览器怎么翻译网页这样的情况还真的把很多电脑高手都为难住了,那我们该如何是好呢?解决这个问题的步骤如下:1、使用谷歌chrome浏览器,打开你想要访问的网页。鼠标单单击页面右上角的【三个点】更多按钮。2、打开浏览器的设置页面,点击下方的【高级按钮】进入高级设置内容就很轻易的把这个问题解决了。如果你想要知道如何具体处理话,那就和小编一起来看看下面的具体操作办法。
谷歌浏览器如何调用网页
第一步:用谷歌chrome浏览器打开你想访问的网页。点击页面右上角的【三点】按钮。
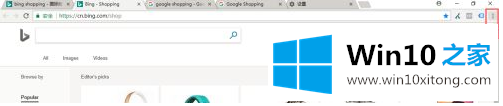
第二步:打开浏览器的设置页面,点击下面的【高级】按钮,进入高级设置。
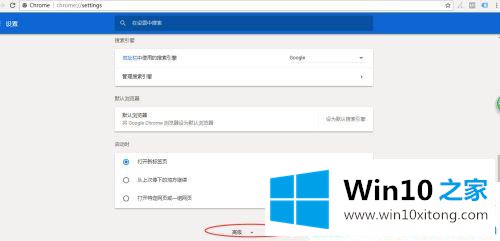
步骤3:输入Win10高级选项的语言项。我们可以根据自己的需要来设置语言的顺序。这里选择的第一种语言是简体中文。
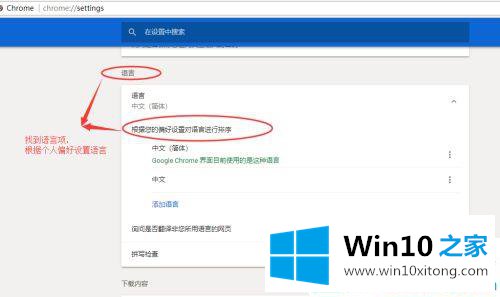
第四步:点击【添加语言】后,可以看到有很多选项可以添加自己熟悉的语言。添加语言后,该语言的网页不会询问是否翻译。
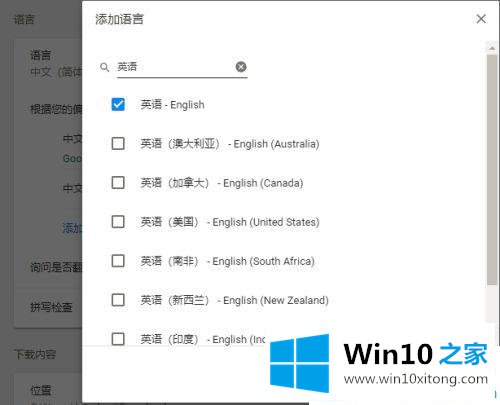
第五步:设置好语言后,打开网页左侧的按钮,询问是否翻译自己语言以外的语言。还是那句话,如果语言中加入了英文,如果要翻译英文网页,必须先删除英文。否则不会问你是否翻译英文网页。
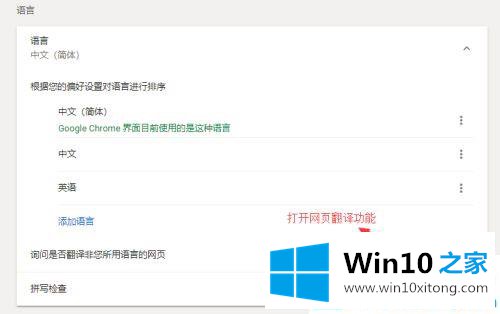
第六步:重新进入已访问的网页,点击搜索框右上角的翻译网页按钮,在选项中填写你要翻译的语言,点击确定。

第七步:点击确定后,网页会自动翻译成你想要的语言。如果选中“统一翻译”选项,当您浏览网页时,所有页面都将自动翻译成您想要的语言,无需重复操作。
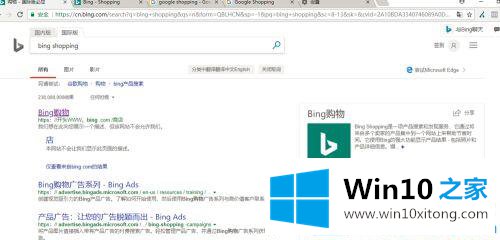
对于外语不是很精通的朋友。Google Chrome浏览器自带的一键翻译功能非常实用。
win10谷歌浏览器怎么翻译网页问题的解决办法在以上文章就非常详细讲解了,本期的内容就结束了,各位,我们下一次再见。