
时间:2020-08-26 18:44:58 来源:www.win10xitong.com 作者:win10
我们在使用电脑的时候遇到了win10怎么改变磁盘大小问题确实比较难受,见过win10怎么改变磁盘大小这样问题的用户其实不是很多,也就没有相关的解决经验。那我们可不可以自己独立解决呢?我们可以参考这样的方法:1、右击“开始”菜单,并点击“磁盘管理”选项,打开磁盘管理器。2、右击需要扩大的分区,然后选择 “扩展卷”就行了,这样,这个问题就可以很简单的处理了。小编下面给大家带来更详细的win10怎么改变磁盘大小的完全操作教程。
解决方法:
1、右击“开始”菜单,并点击“磁盘管理”选项,打开磁盘管理器。
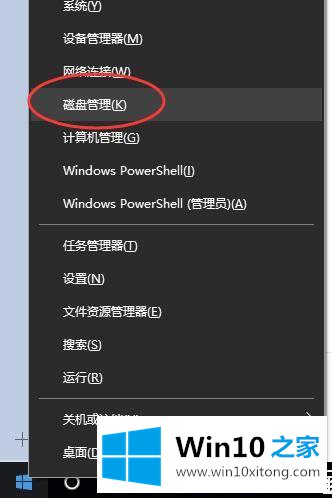
2、右击需要扩大的分区,然后选择 “扩展卷”。
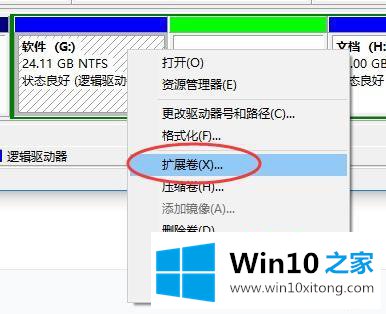
3、在扩展卷向导上点击“下一步”按钮。
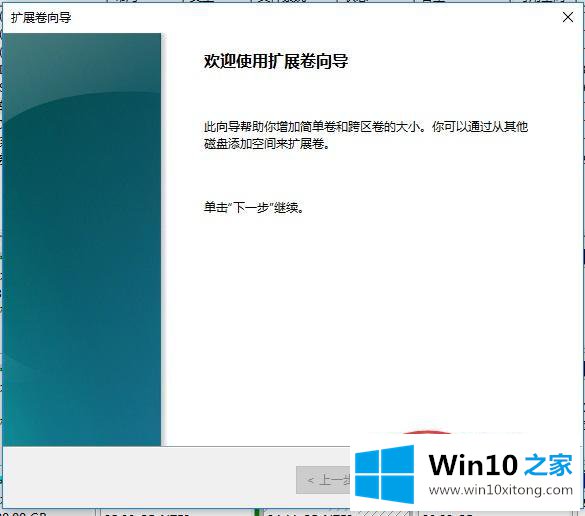
4、输入想要扩大的容量,然后点击“下一步”按钮。
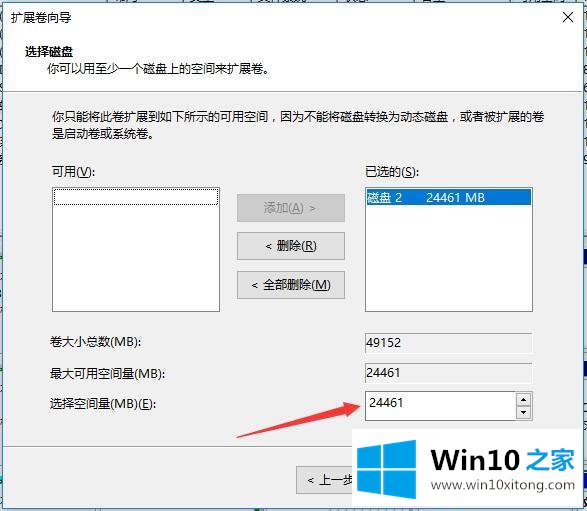
5、完成操作后点击“完成”按钮。
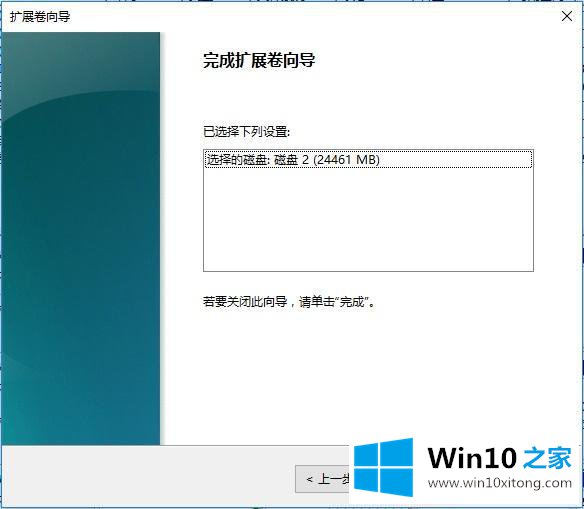
6、在磁盘管理器中找到想要缩小的分区,然后右击该分区并选择“压缩卷”选项。
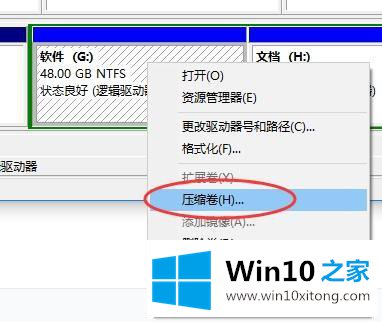
7、输入想要缩小的空间量,然后点击“压缩”按钮。
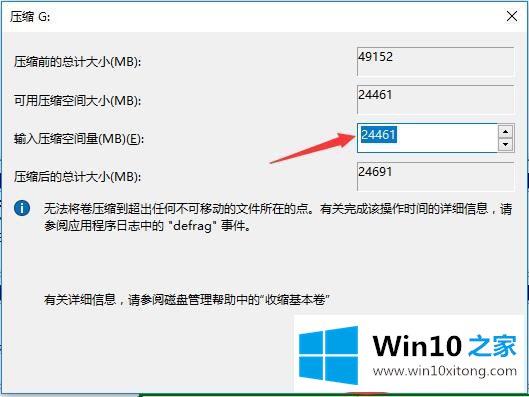
以上就是win10改变磁盘大小的方法,有需要的用户可自行查阅。
至此win10怎么改变磁盘大小的完全操作教程今天就给大家讲解到这里了,如果你还有疑问,欢迎给本站留言。