
时间:2021-02-15 08:57:10 来源:www.win10xitong.com 作者:win10
小编每日都会收到很多网友来咨询各种各样的电脑系统问题,今天就有一位网友说他遇到了win10电脑怎样解决网速不稳定的情况,我们经过一些访问发现其实很多用户都遇到了win10电脑怎样解决网速不稳定的问题,先冷静,我们马上就开始动手来解决win10电脑怎样解决网速不稳定的问题,我们只需要参考这个操作方法:1、 首先鼠标右键win10桌面上的【此电脑】图标,弹出来的菜单中点击选择【管理】。2、打开win1064位系统的计算机管理界面,点击展开设备管理器,右侧再点击展开【网络适配器】,鼠标右键在【无法正常联网的网卡设备】上,选择【属性】即可很简单的搞定了。是不是很简单呢?如果还没有解决这个问题的网友,可以再看看具体的方法,接下来我们就好好说一说win10电脑怎样解决网速不稳定的操作介绍。
小编推荐系统下载:萝卜家园Win10纯净版
如何解决win10电脑网络不畅;
方法1:
第一步:首先,右键单击win10桌面上的[这台电脑]图标,然后从弹出菜单中单击并选择[管理]。
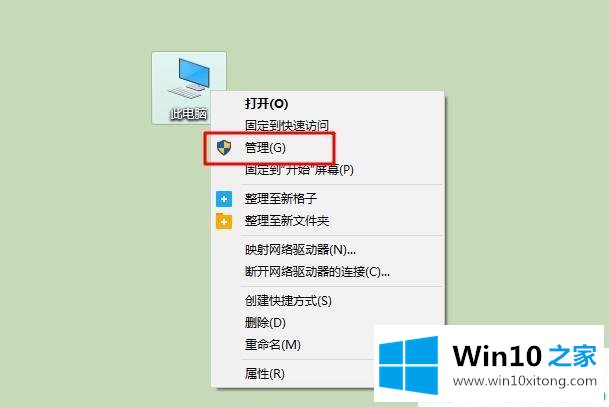
第二步:打开win1064位系统的计算机管理界面,点击展开设备管理器,然后点击右侧的展开网卡。右键单击无法正常连接到互联网的网卡设备,然后选择属性。

第三步:打开网卡属性页,点击最后一项【电源管理】,去掉【允许电脑关闭本设备省电】前面的复选标记,点击【确定】保存设置。

方法2:
第一步:在win10桌面上,右键单击任务栏右下角的【网络连接图标】,在弹出菜单中单击【疑难解答】。
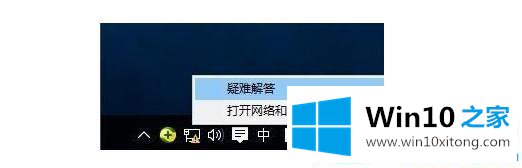
第二步:打开Windows网络诊断界面,然后自动检测问题,对网络设置和参数进行全面诊断。
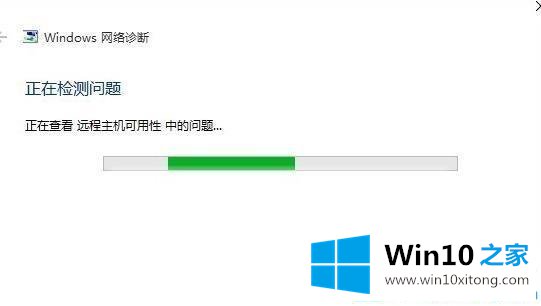
第三步:诊断完成后,将分析网络故障的具体原因和解决方案。我们可以按照提示去做。
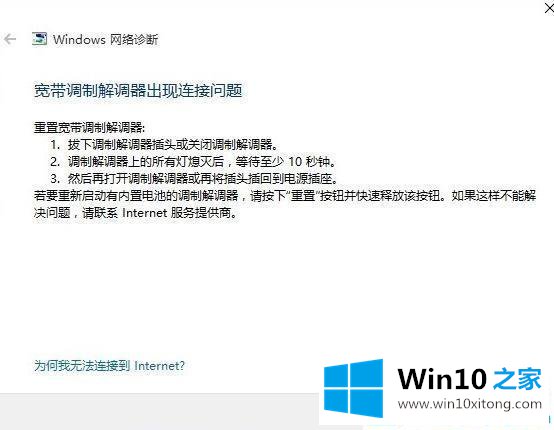
第四步:点击【下一步】,根据提示尝试修复网络。
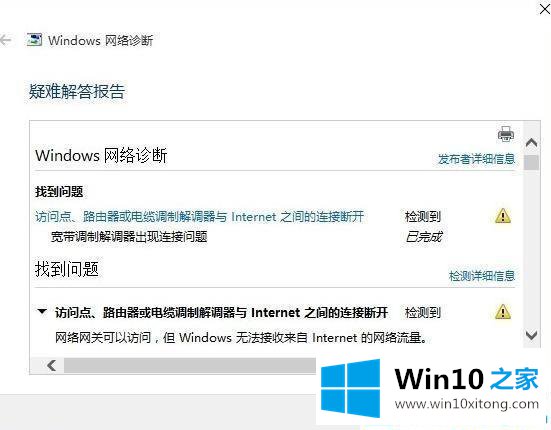
方法3:借助软件
第一步:在win10电脑中打开【360安全卫士】,点击更多功能列表中的【DNS首选】,进入。
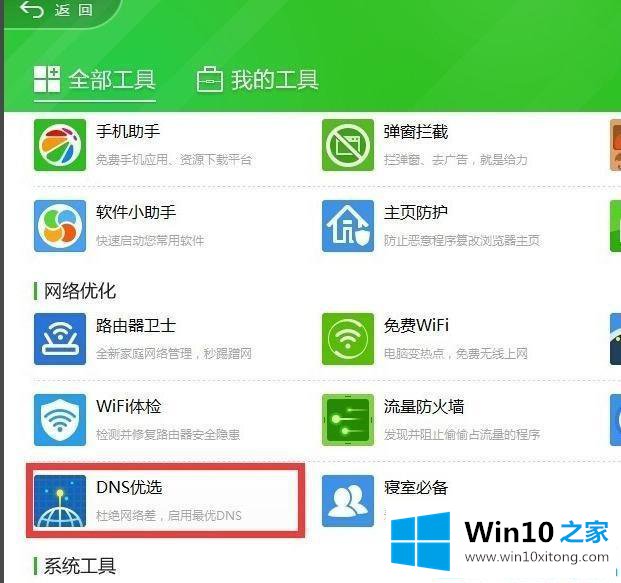
第二步:进入DNS优化页面,点击【开始筛选】,软件会自动判断【本地DNS】、【360DNS】和【Google DNS】之间的网络延迟。
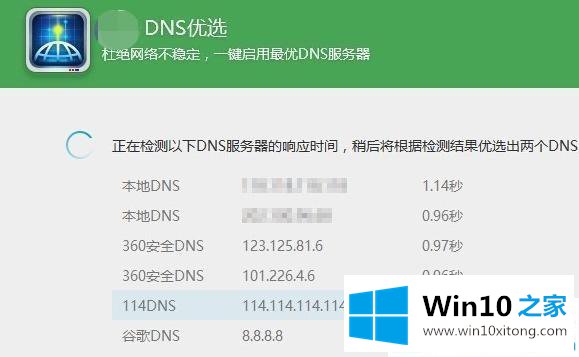
第三步:最后,软件根据你的互联网环境,选择几个优质的DNS服务器,选出最好的DNS。点击[立即开始]后,可以提高计算机网络速度的稳定性。
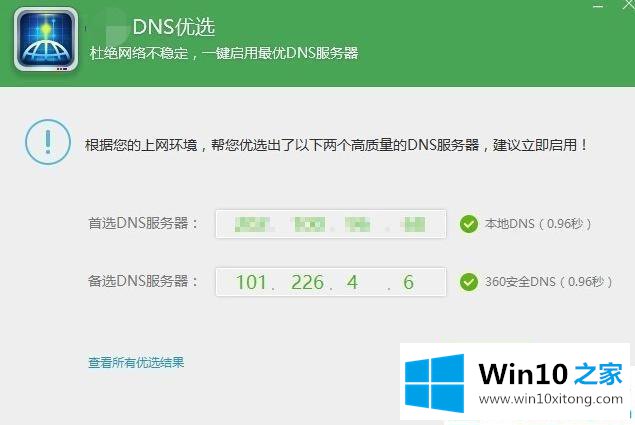
以上就是win10如何解决网速不稳定的问题。朋友可以参考本文中的方法重置一下。
有关于win10电脑怎样解决网速不稳定的操作介绍到这里就给大家说完了,朋友们都学会如何操作了吗?对这个感兴趣的网友,可以用上面的方法试一试,希望对大家有所帮助。