
时间:2021-02-15 09:22:14 来源:www.win10xitong.com 作者:win10
windows系统已经非常普及了,而且稳定性也相当的高。但是还是会遇到很多问题,比如win10系统谷歌浏览器怎么屏蔽网页广告就是其中一个。说真的,可能一些系统高手在遇到win10系统谷歌浏览器怎么屏蔽网页广告的时候都不知道怎么弄。先冷静,我们马上就开始动手来解决win10系统谷歌浏览器怎么屏蔽网页广告的问题,小编想到一个解决的方法:1、点击win10系统任务栏的谷歌浏览器图标进入,点击右上角的【三图标】,在下拉菜单中点击设置。2、等win10打开下图的设置界面后,左侧点击【扩展程序】,右侧点击【获取更多扩展程序】的连接就很快的能够处理好这个问题了。没看懂的话就再认真的看下下面的win10系统谷歌浏览器怎么屏蔽网页广告的完全处理办法。
小编推荐下载:win10 64位
如何取消google浏览器的广告:第一步:点击win10系统任务栏中的Google浏览器图标进入,点击右上角的【三个图标】,在下拉菜单中点击【设置】。
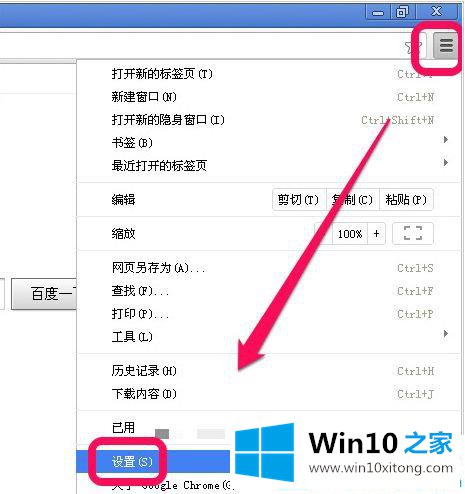
第二步:win10打开如下所示的设置界面后,点击左边的【扩展程序】,点击右边的【获取更多扩展程序】。
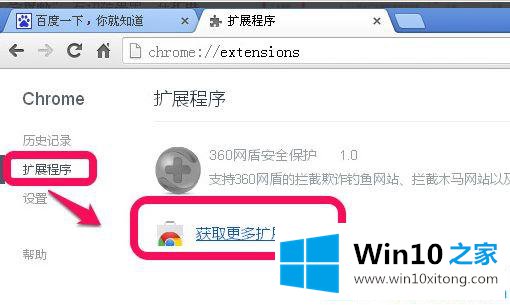
第三步:去谷歌的【在线应用商店】,在左边搜索栏输入【广告拦截】,点击右边的扩展程序,找到合适的应用。
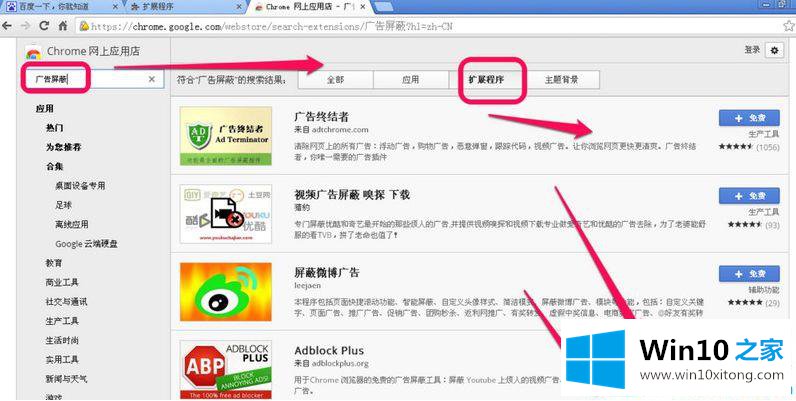
第四步:这里Win10 House选择了【广告终结者】,点击了旁边【免费】的图标。
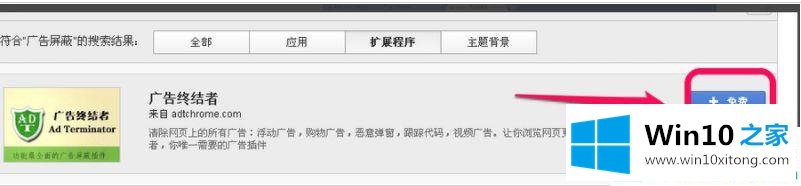
第五步:然后弹出确认添加扩展程序对话框,点击添加。
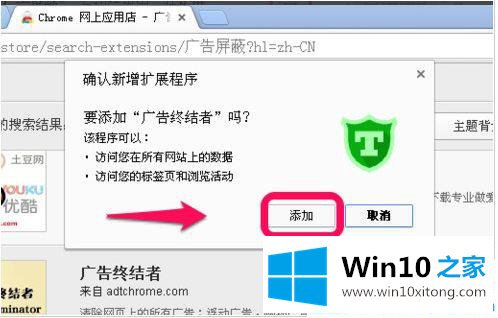
第六步:如果添加成功,新添加的分机将显示在分机中,并勾选【启用】。
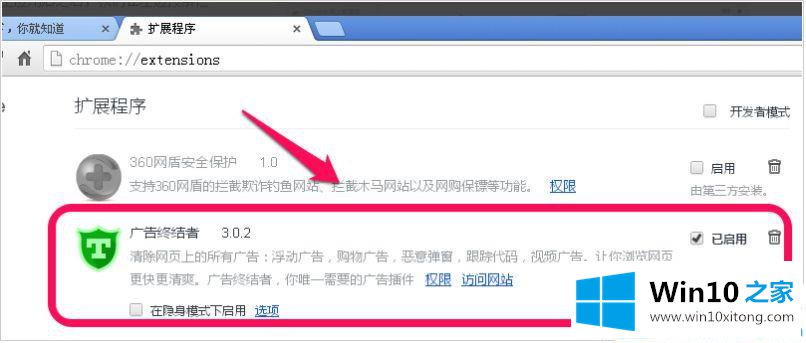
第七步:打开广告终结者后,进入网页时,可以在右上角看到这个图标,点击下拉菜单显示相关信息并进行设置。
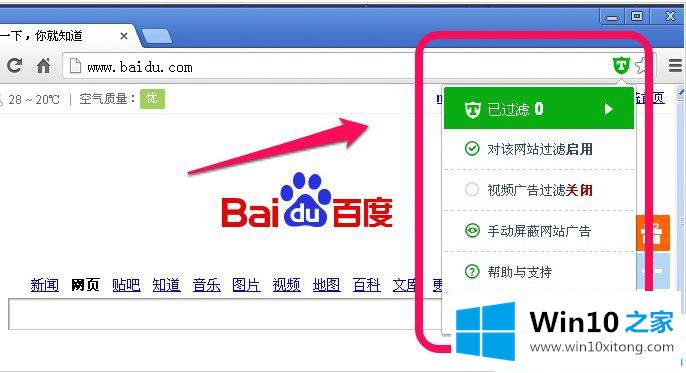
win10系统的Google浏览器就是这么屏蔽网页广告的所有内容的。更多win10系统教程聚焦Win10 Home官网。
以上的全部内容就是说的关于win10系统谷歌浏览器怎么屏蔽网页广告的完全处理办法,你学会了吗?如果还没有解决这个问题,欢迎留言给本站。