
时间:2021-02-15 06:08:25 来源:www.win10xitong.com 作者:win10
昨日,有大量的用户都遇到了win10能不能上下分屏的问题来向我们咨询解决方法。其实不知都还有多少用户遇到了win10能不能上下分屏的问题,我们来看看怎么解决win10能不能上下分屏问题,今天小编按照这个步骤就处理好了:1、首先爱纯净打开win10系统中的多个应用,这里选择5个窗口进行演示。2、鼠标左键点击其中一个窗口上方区域就可以自由拖动此窗口。把窗口向右拖动直到弹出一个阴影,松开鼠标,win10系统会进入分屏模式就能得到很完美的解决了今天小编就来给大家详细的说一说关于win10能不能上下分屏的详细处理步骤。
小编推荐下载:win10 32位
具体方法如下:
第一步:首先Win10 Home在Win10系统中打开几个应用,这里选择五个窗口进行演示。
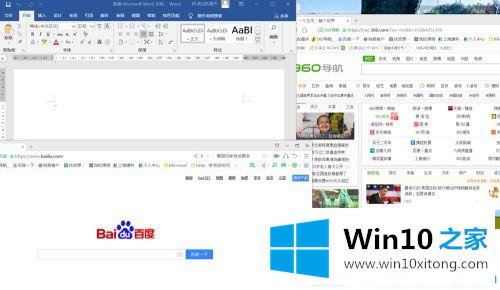
第二步:用鼠标左键点击其中一个窗口的上方区域,自由拖动窗口。向右拖动窗口,直到弹出一个阴影。松开鼠标,win10系统将进入分屏模式。
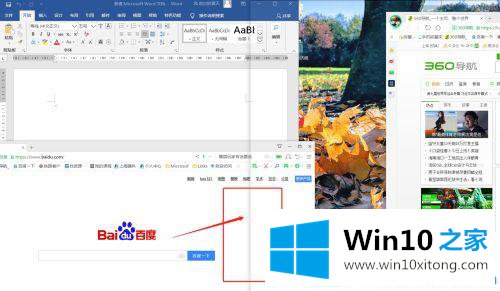
第三步:在分屏模式下,我们可以看到刚刚拖动的窗口占据了右侧屏幕的一半,左侧显示了其他几个窗口缩略图。我们可以点击缩略图中的任何窗口,实现两个窗口并排的分屏。
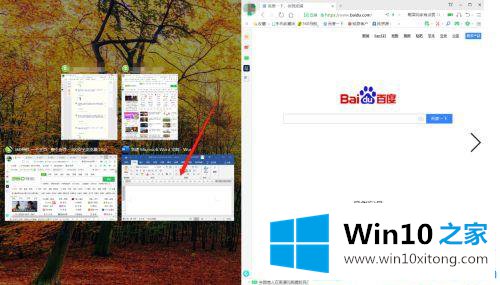
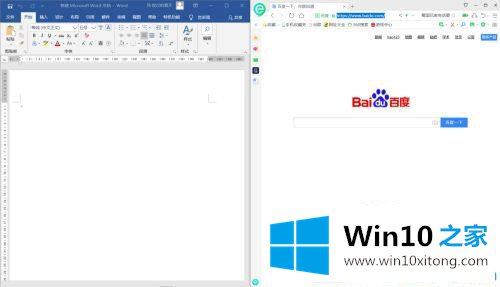
第四步:重复第二步,用鼠标点击左边窗口的上方区域,向左拖动窗口直到弹出一个阴影,松开鼠标,电脑将再次进入分屏模式。这时,刚刚拖动的窗口占据了左边屏幕1/2的区域,窗口缩略图出现在左边窗口的下方。单击其中一个缩略图将进入三屏模式。
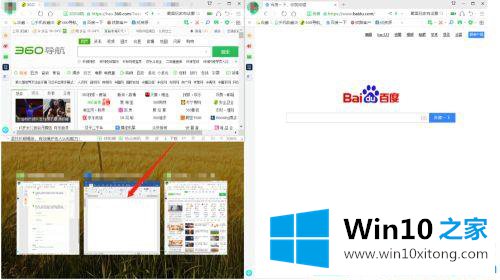
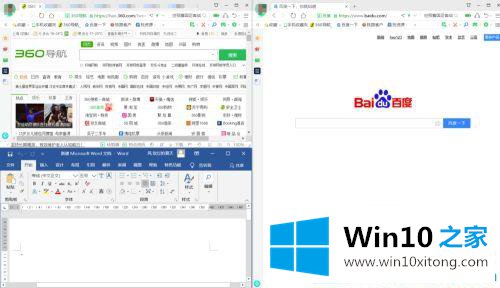
第五步:点击其中一个窗口,按住电脑键盘上的【win方向键】(上、下、左、右),调整当前屏幕显示位置。
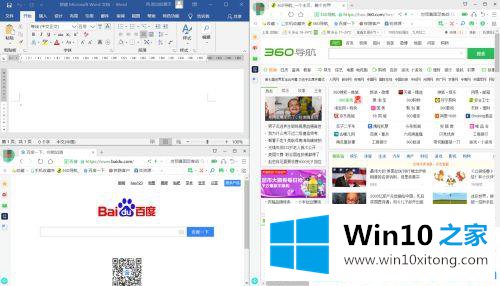
第六步:如何实现分屏?打开另一个窗口,重复上述五个步骤,按住键盘win方向键(上、下、左、右),将新打开的窗口调整到右下角,电脑将再次进入分屏选择模式。单击其中一个缩略图进入分屏模式。目前最多只能访问四个屏幕。
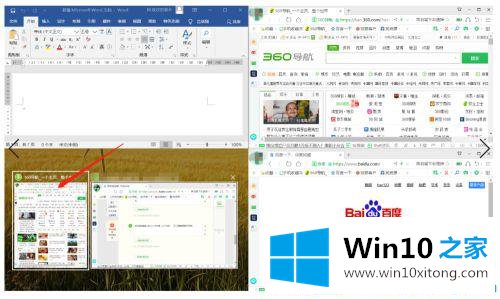
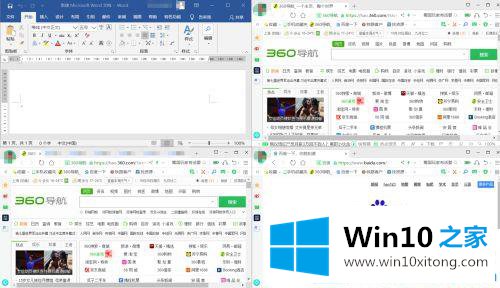
这是关于win10竖屏上下分屏的图形教程介绍!更多win10系统教程聚焦Win10 Home官网。
以上就是给大家描述的有关win10能不能上下分屏的详细处理步骤,如果你也需要,可以试下上面所说的方法内容哦,我们非常感谢大家对我们网站的支持,谢谢。