
时间:2021-02-15 02:18:12 来源:www.win10xitong.com 作者:win10
我们在以前的教程中,也说过win10系统怎么开启体验指数评分的问题,根据大数据分析,确实有很多用户都会面对win10系统怎么开启体验指数评分的情况。我们自己来学着处理win10系统怎么开启体验指数评分的问题,也不是不可以,大家可以试着用这个方法:1、单击左下角的【开始】,展开的菜单中右击【Windows系统】中的【命令提示符】。2、展开项中依次选择【更多】--【以管理员身份运行】就彻底解决了。下面的内容就是今天小编带来的win10系统怎么开启体验指数评分的具体操作方式。
具体方法如下:
第一步:单击左下角的开始,在展开的菜单中右键单击Windows系统中的命令提示符。

步骤2:在展开的项目中选择[更多]-[以管理员身份运行]。

第三步:进入win10的命令行窗口,输入命令:winsat正式,按键盘上的回车键执行该命令。
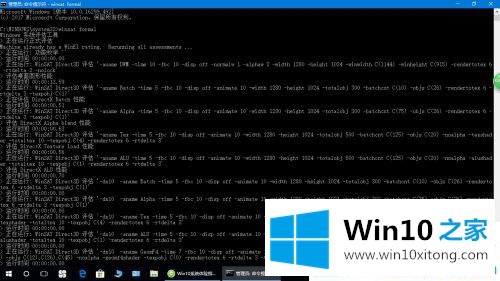
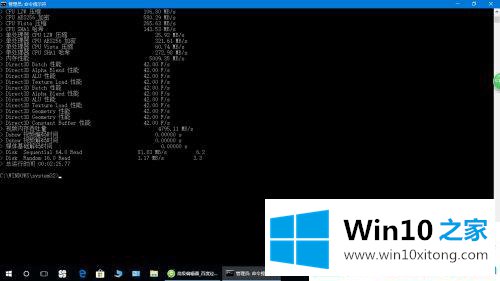
第四步:用快捷键【win r】调出下面的跑步窗口。
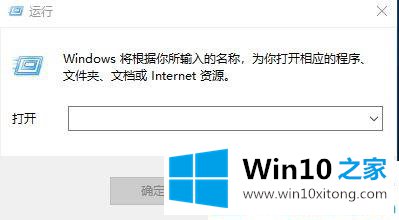
第五步:在搜索框中输入以下命令:shell:Games,按回车键或点击确定。
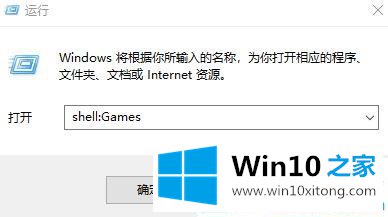
第六步:现在可以看到当前Win10电脑的体验指数得分。
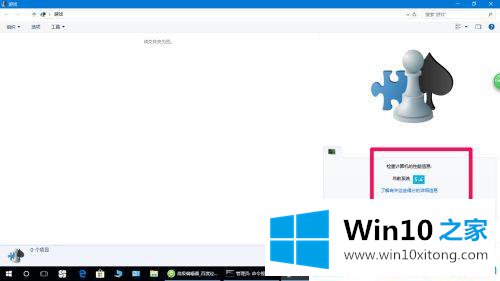
win10系统电脑体验指数分数就是这么查的。更多win10系统教程聚焦Win10 Home官网。
以上内容就是win10系统怎么开启体验指数评分的具体操作方式,还没有解决的网友们可以给小编留言,小编会帮助你们处理这个问题的。