
时间:2020-11-04 05:57:43 来源:www.win10xitong.com 作者:win10
总是看见有些用户遇到了Win10系统DNS未响应怎么修复问题后就手足无措,对于一些平时动手能力比较强的用户可能都不能很好的解决Win10系统DNS未响应怎么修复的问题,我们需要怎么办呢?我们不妨来一起试试下面这个方法:1、按 Win + R 组合键,打开运行,并输入:services.msc 命令,确定或回车,可以快速打开服务;2、服务窗口中,找到并双击打开DNS Client 服务,如果服务没有启用的话,记得启用服务就可以解决了,上面的内容简单的描述了一下Win10系统DNS未响应怎么修复问题该怎么处理,下面我们就仔细的来学习一下它的详细解决步骤。
方法/步骤:
1、按 Win + R 组合键,打开运行,并输入:services.msc 命令,确定或回车,可以快速打开服务;
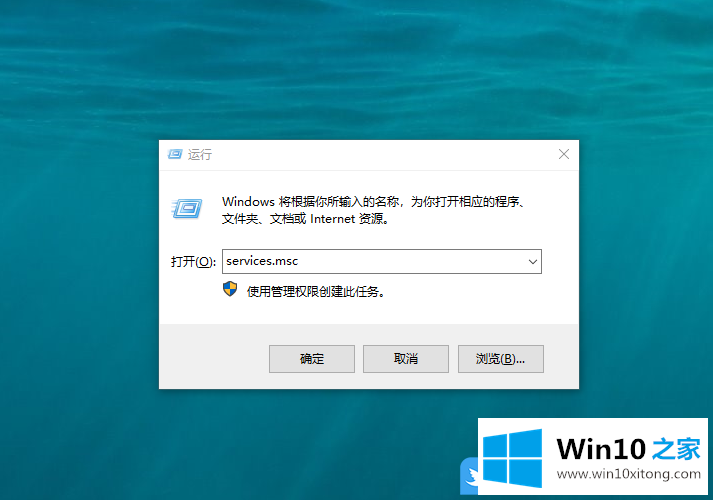
2、服务窗口中,找到并双击打开DNS Client 服务,如果服务没有启用的话,记得启用服务;
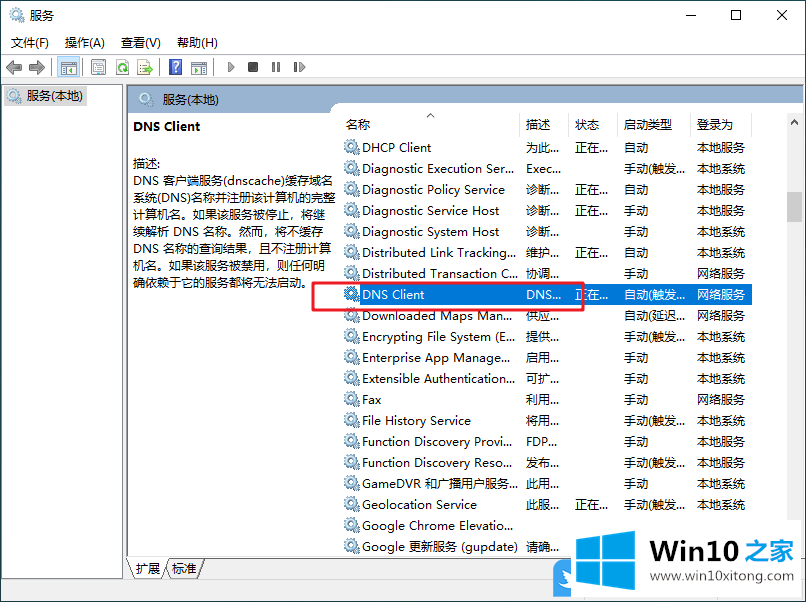
3、右键点击右下角的本地网络图标,然后在打开的两个菜单项中,选择打开网络和Internet 设置;
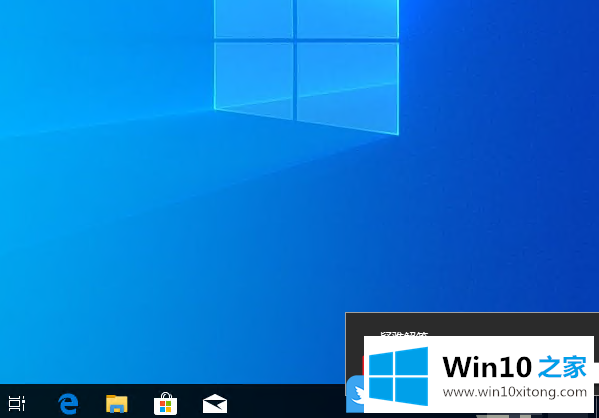
4、网络和 Internet主页设置窗口中,点击左侧的状态,然后在右侧找到并点击更改适配器选项(查看网络适配器并更改连接设置);
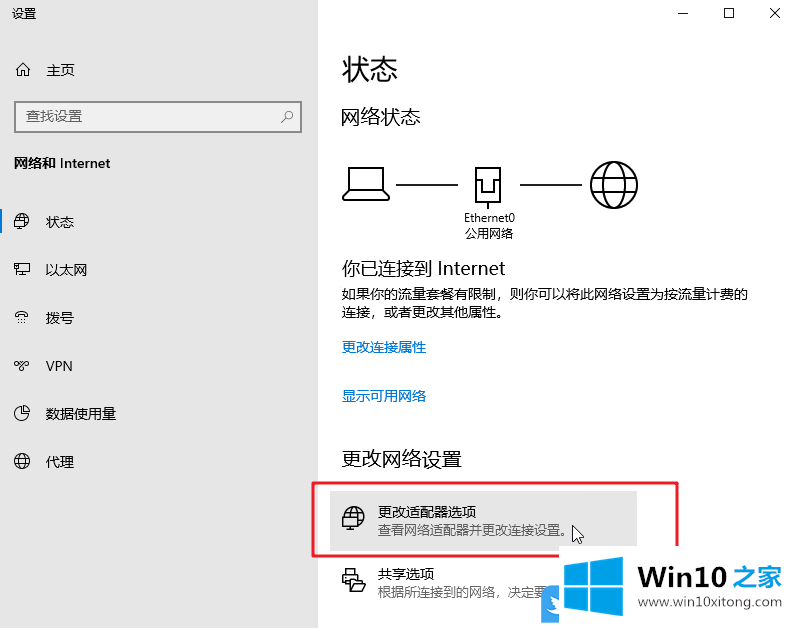
5、路径:控制面板 - 所有控制面板项 - 网络连接,网络连接窗口中,右键点击本地连接,然后在打开的菜单项中,选择属性;
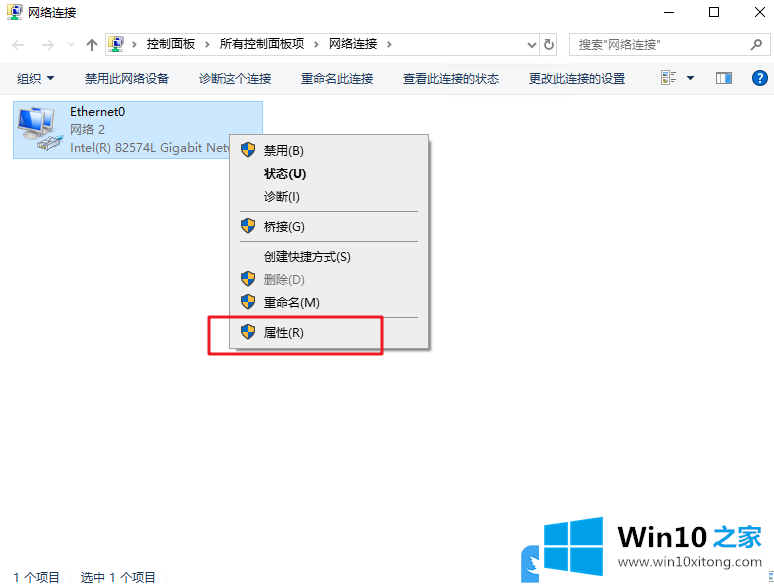
6、本地连接属性窗口中,双击打开Internet 协议版本4 (TCP/IPv4)项;
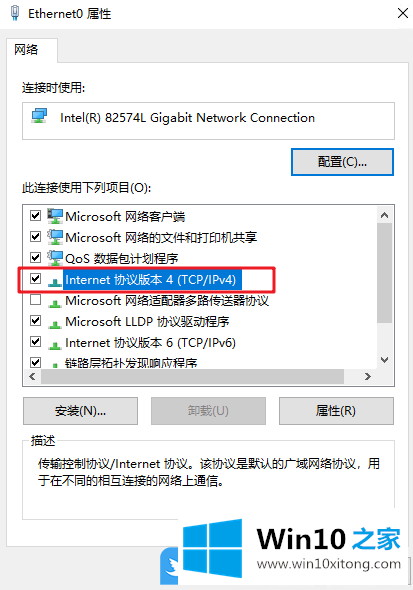
7、Internet 协议版本4 (TCP/IPv4)属性窗口中,选择自动获取DNS服务器地址,最后点击确定,另外我们也可以使用一些免费的DNS服务器地址,如:114.114.114.144等;
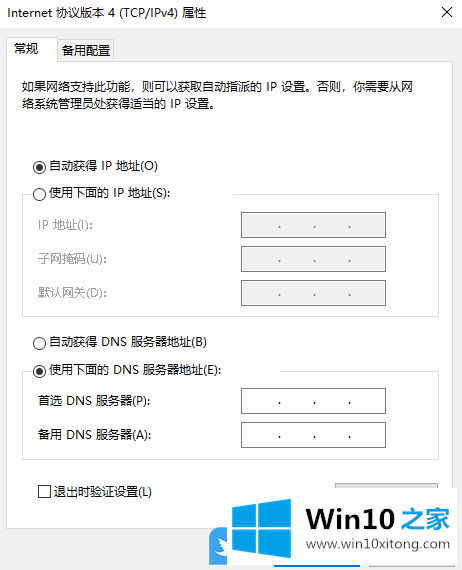
以上就是Win10系统DNS未响应怎么修复|DNS服务器未响应怎办文章。
根据上面提供的方法,Win10系统DNS未响应怎么修复的问题就可以很轻松的解决了。如果你需要重装系统或者下载系统,本站也是你的好选择。