
时间:2020-08-27 01:09:20 来源:www.win10xitong.com 作者:win10
我们在使用pc的时候,有时候会遇到win10重置此电脑失败的情况,我们经过一些访问发现其实很多用户都遇到了win10重置此电脑失败的问题,我们自己来学着处理win10重置此电脑失败的问题,也不是不可以,小编在这里先给出一个解决这个问题的步骤:1、打开屏幕下方的通知按钮或者通过开始屏幕,进入电脑的设置页面。2、在设置页面里,找到更新与安全按钮,点击后进入更新与安全页面即可很快速的解决了。下边就是详细的win10重置此电脑失败的具体方法。
具体方法:
1、打开屏幕下方的通知按钮或者通过开始屏幕,进入电脑的设置页面。

2、在设置页面里,找到更新与安全按钮,点击后进入更新与安全页面。
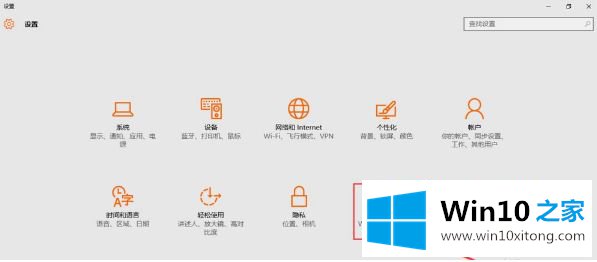
3、点击恢复按钮,然后找到重置次电脑,点击开始按钮。
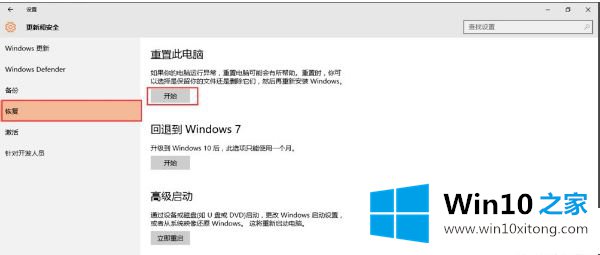
4、跳出两个选项,第一个是保留我的文件,第二个是删除所有内容。若想重置后的系统更加纯净,可以选择删除所有内容。
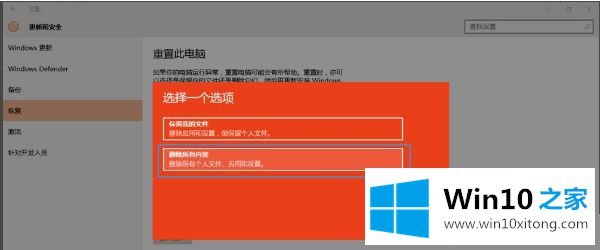
5、然后稍等一会儿,会跳出下面的页面,提示您的电脑有多个驱动器,然后问你是要删除所有驱动器中的文件吗?建议大家选择仅限安装了windows的驱动器,这样只对系统盘处理,否则将对所有盘格式化处理,那样您会失去所有的文件。
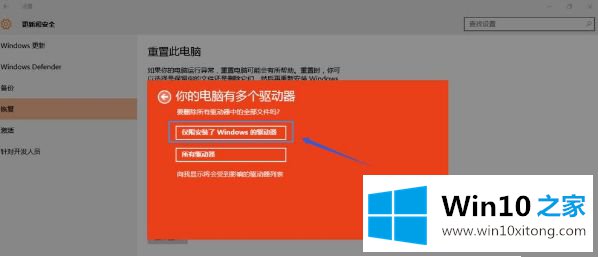
6,接着跳出页面还要清理这些驱动器吗?建议大家选择第二项删除文件并清理驱动器,这样更安全,不过要花费更多的时间。
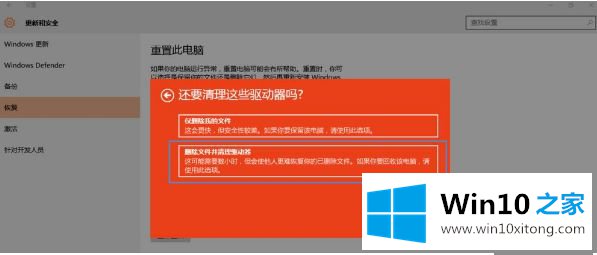
以上就是win10重置此电脑失败无法开机修复方法了,有遇到这种情况的用户可以按照小编的方法来进行解决,希望能够帮助到大家。
在上面的文章中小编结合图片的方式详细的解读了win10重置此电脑失败的具体方法,相信这篇文章可以帮助到大家,谢谢。